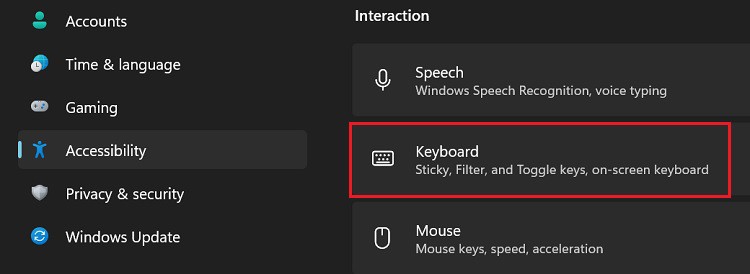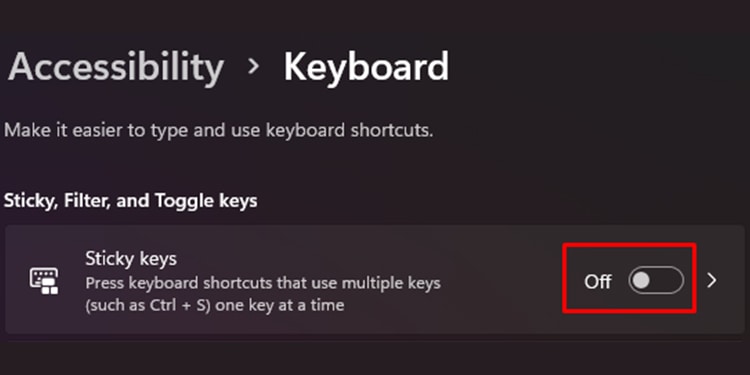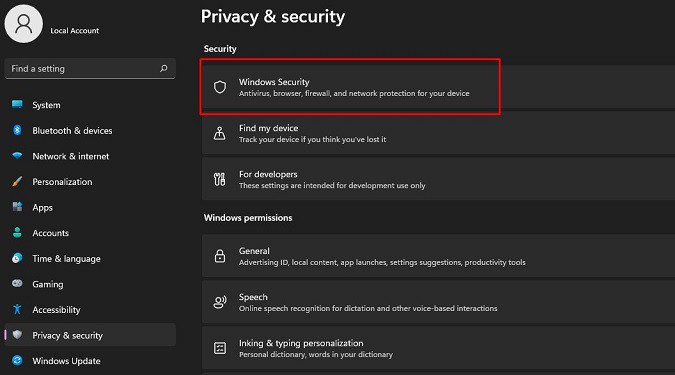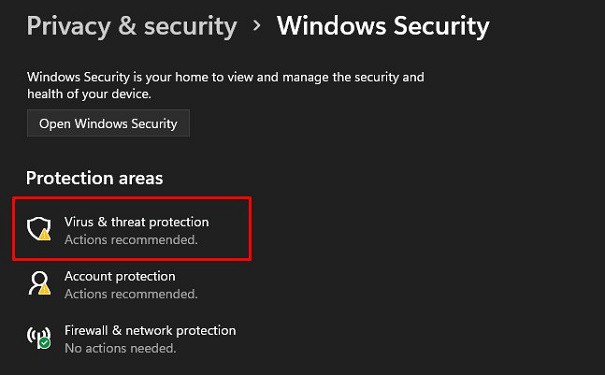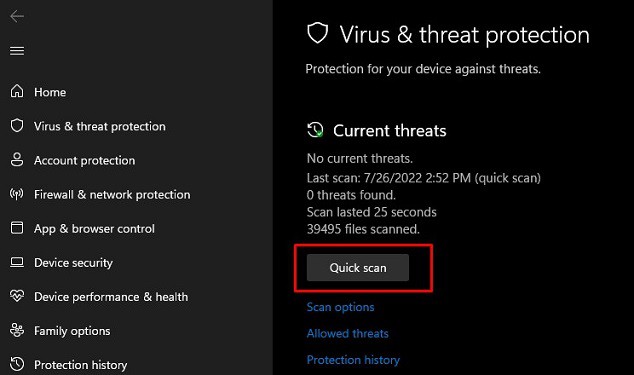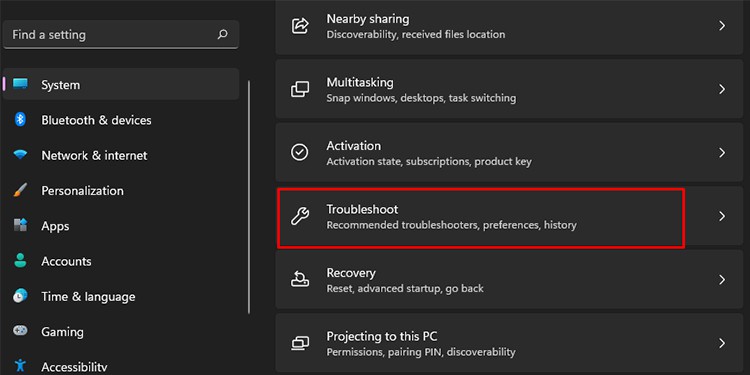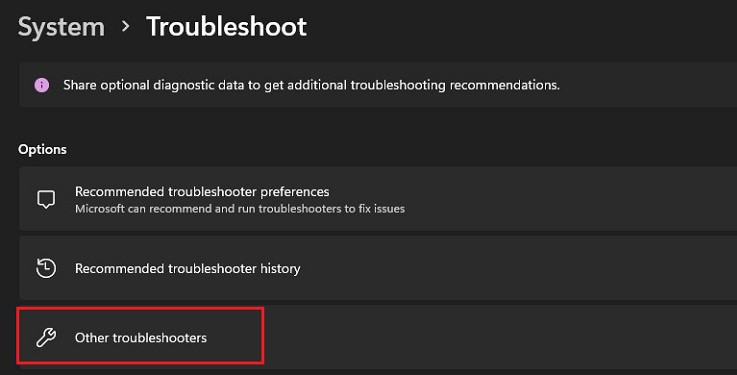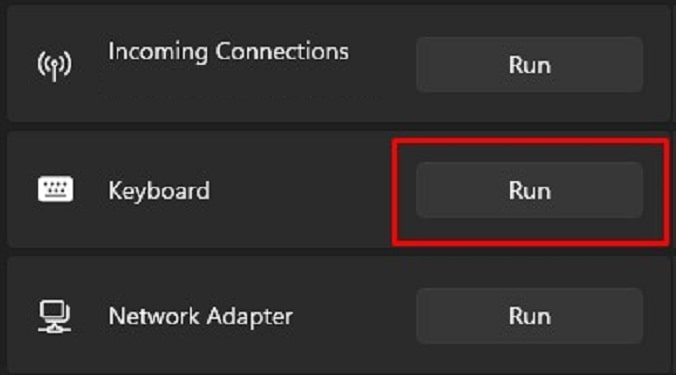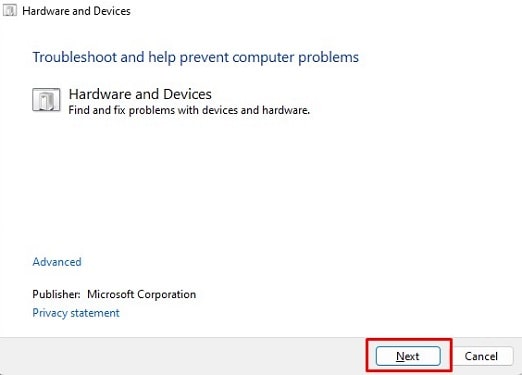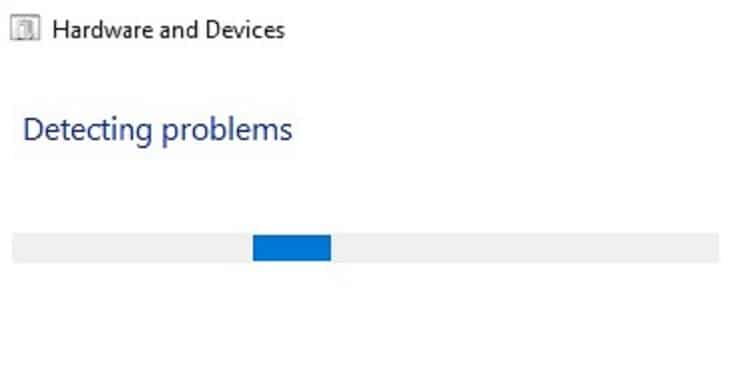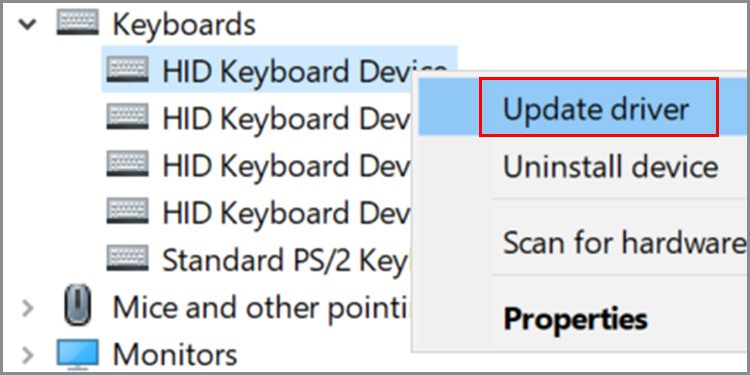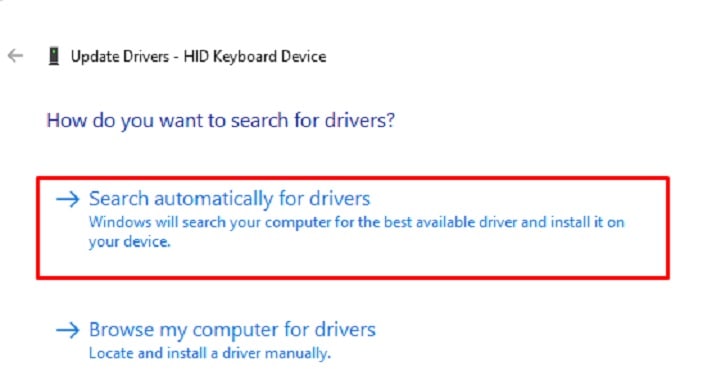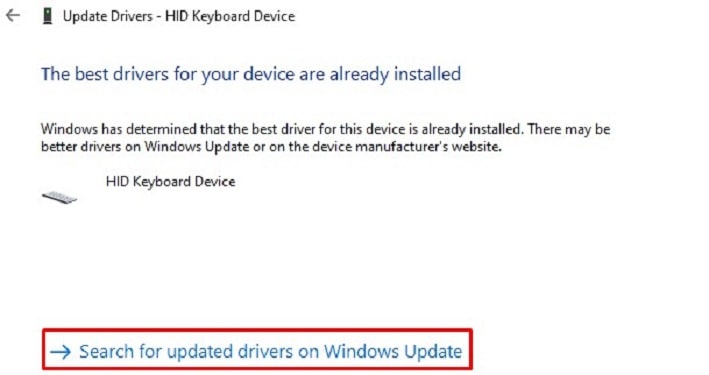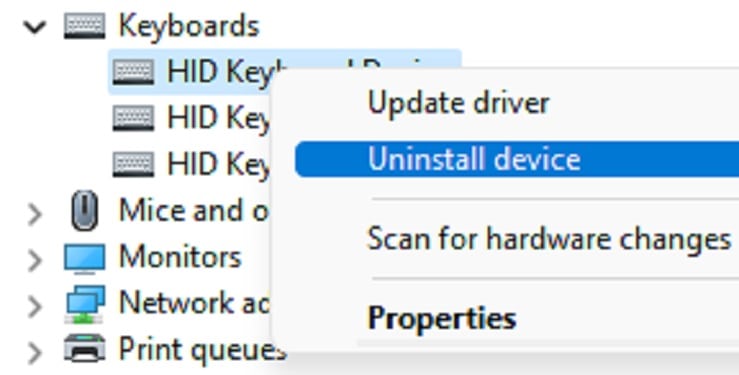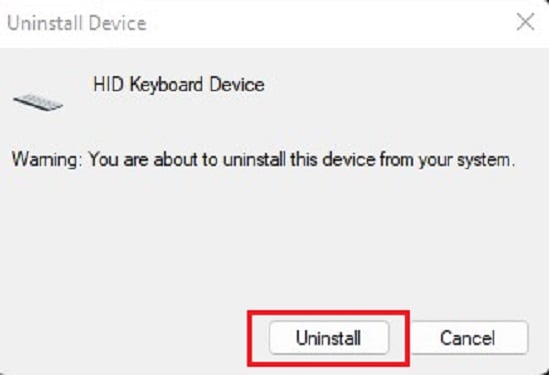But what if the Esc key stops working all of a sudden? Indeed, there can be several causes that are stopping you from using it. Well, you could be facing hardware issues, or there could be a problem within your operating system. Whatever the reason, this article will help you fix the Esc key that’s not working on your keyboard.
Why is Esc Key Not Working?
The Esc Key is located on the top-left corner of your keyboard. And it helps you close a dialogue box, navigate to the game menu, or is even used as a shortcut key.
10 Ways to Fix Esc Key Not Working on Windows 11
Indeed, there are various alternatives to the Esc key. But you certainly do not want to leave it just like that. So, you can start using the fixes provided below, as one of them should work for you. However, before moving forward, we suggest connecting another keyboard and checking if the Esc key works fine. This lets you know whether the problem lies within your system or the hardware. Also, you could show the keyboard on your screen to examine the problem. Furthermore, we recommend trying general fixes first. For example, you can restart your PC as most issues are resolved when doing so. Also, you can try updating Windows. Now, let’s move on with the major fixes.
Use Shift + Esc Keys
Interestingly, some manufacturers have adopted the use of the Shift + Esc key to close running programs. This is because many users reported that their running apps closed when pressing the key accidentally. Basically, this shortcut key works just as an alternative to the Esc key. Thus, we first recommend pressing the Shift and Esc keys to see if this functions as the Esc key on your PC.
Turn off Sticky Keys
One of the silliest mistakes we make is turning on the sticky keys, pressing a modified key, and then thumbing the Esc key. What this does is it registers a modifier key first and then the latter key, provoking a shortcut function. For example, if you press the Ctrl key and then the Esc key, the Start Menu appears rather than exiting the window you’re trying. Moreover, if your Ctrl key gets stuck when you’re pressing the Esc key, you may experience the same thing. So, we recommend turning off the sticky keys and checking if this resolves your issue:
Try Switching the Port
Sometimes, your port could make your keyboard malfunction. If you cannot connect your peripheral properly, you might face errors with certain keys. Thus, using another USB or a dedicated port that your keyboard supports is better. Or you could even remove the cable and insert it into the same port again to check if this resolves your problem.
Scan for Possible Viruses or Malware
If you have doubts about certain software having viruses or malware, you need to uninstall these apps as soon as possible. Or, you could even start a quick scan within your Windows settings that can eradicate all the issues within your keyboard and other hardware:
Fix Issues Using Keyboard Troubleshooter
If scanning doesn’t make the Esc key work again, you can try the Keyboard Troubleshooter. Well, this approach creates a checklist of what might have caused issues within your keyboard and tries to fix the failure. Here’s how you can run the dedicated troubleshooter on Windows 11:
Try Running Hardware and Devices Troubleshooter
Hardware and Devices troubleshooter is another Windows built-in feature that helps resolve serious issues with your hardware devices. To launch this tool on Windows 11, here’s what you need to do:
Update Your Keyboard Driver
When your keyboard driver is outdated, the hardware won’t be able to communicate with the OS properly. Thus, some of your keys, including Esc, might malfunction. So, you need to update your driver and see if this fixes your issue:
Fix Esc Key Physically
If updating the keyboard driver doesn’t make your Esc key function, it’s probably because there’s a physical issue with your key. Follow the general guideline below to check and resolve these problems:
First of all, use a keycap puller or a flat tool to take off the Esc key.Check if there’s something wrong with the keycap. If it’s damaged, you’ll need to replace it with a new one.Next, check if the rubber nob (in membrane keyboard) or switch (in mechanical keyboard) is alright. You can get an appropriate Key Replacement Kit if something doesn’t seem right.Since you’ve removed the key, we recommend cleaning your mechanical or membrane keyboard parts individually.Put back the keycap and press the Esc key continuously to ensure it doesn’t come off.Finally, check if the Esc key is functioning again.
Uninstall & Reinstall Your Keyboard
Well, it’s possible to uninstall your keyboard virtually. If none of the above fixes works for you, temporarily remove the keyboard driver. Here’s how you can do just that:
Remap the Esc Key
If none of the above fixes work, you may have to contact your manufacturer or replace your keyboard. But you may not want to deal with these for just a single key. So, we recommend remapping the Esc key. This simply means assigning the Esc functionality to another key on your keyboard that you do not use often. To remap keys on Windows 11, you’ll need third-party software. Some popular tools are KeyTweak, SharpKeys, PowerToys Settings, etc.