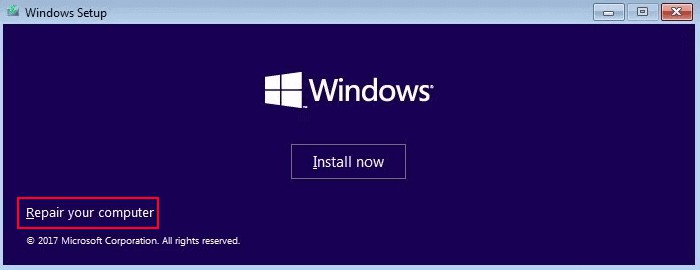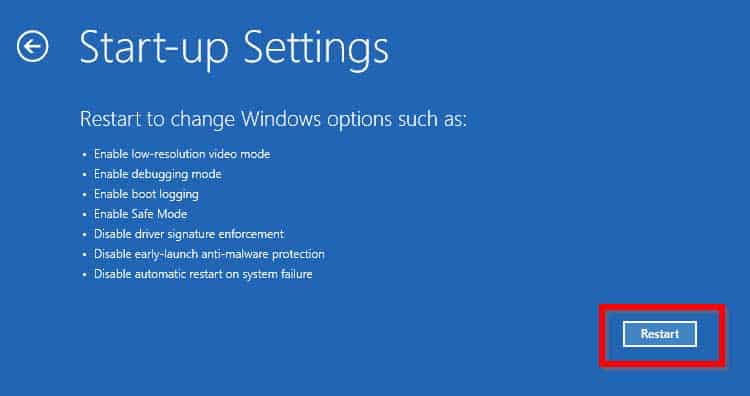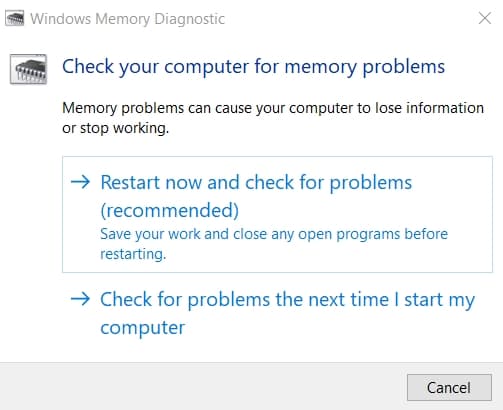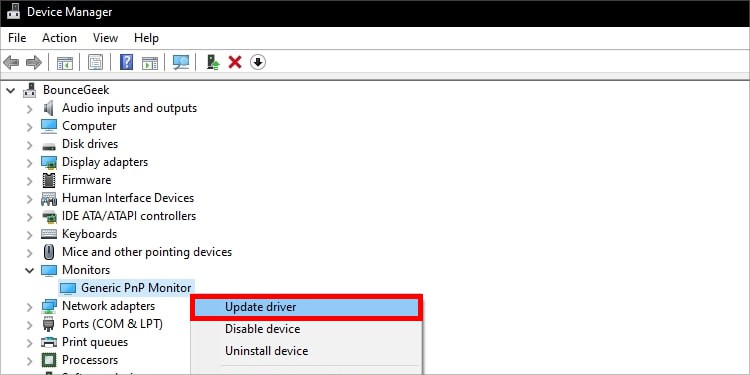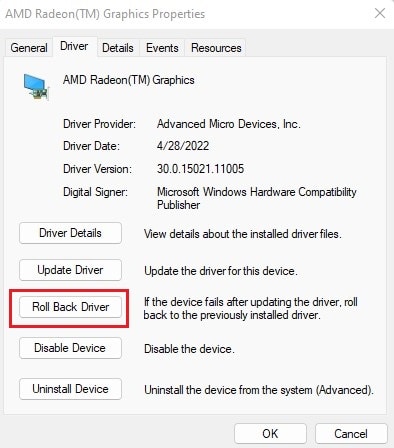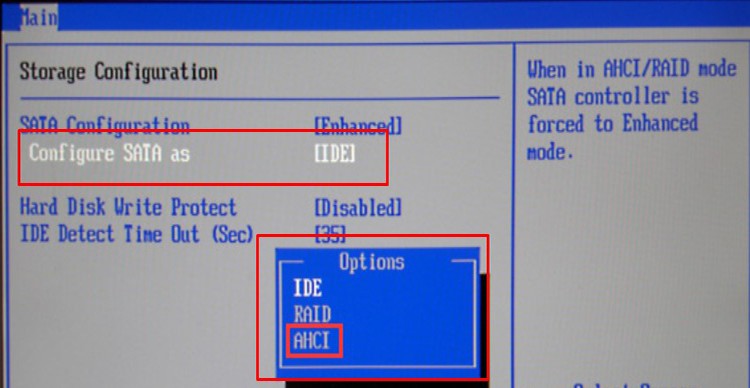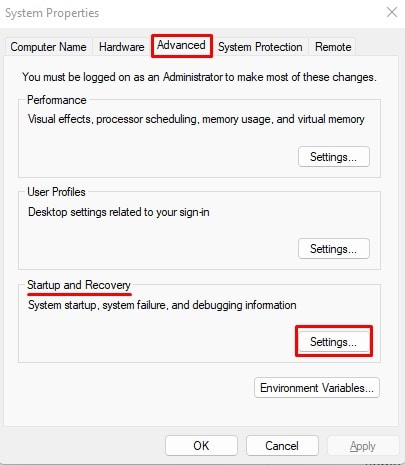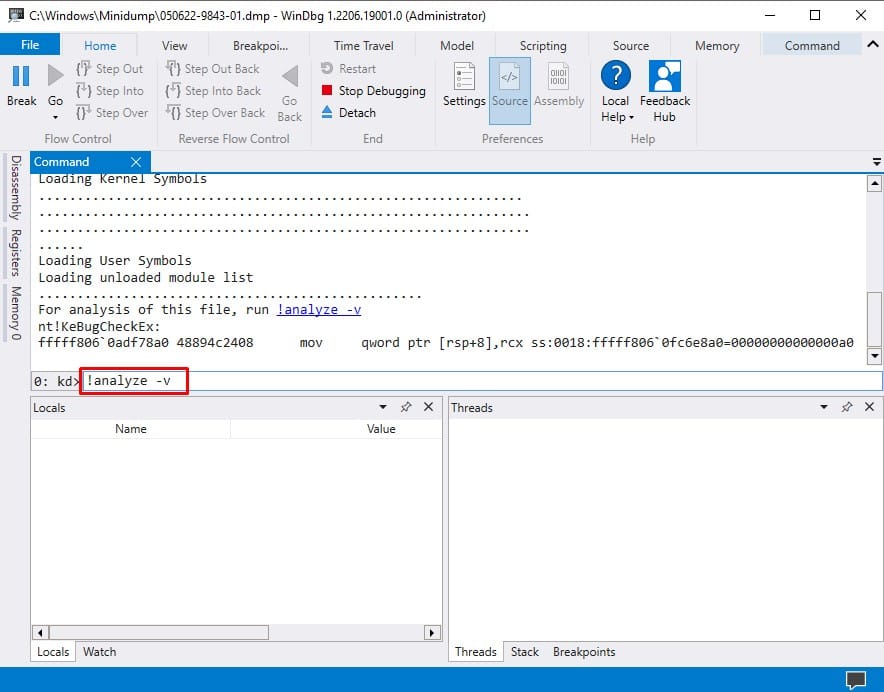This error usually happens when a driver tries to access an out-of-scope memory address or an unaligned data reference. It mainly occurs when the NTFS file system experiences any memory leaks. Because of such memory issues, the error handler can’t catch an exception created by a process running on kernel mode. This means that your system encountered an error and couldn’t figure out what to do, causing it to crash. However, it is not only the driver issue that causes this error. There are also other reasons you can encounter this issue, which we have provided in this guide, along with how you can troubleshoot them.
Causes for 0x0000001E Blue Screen (BSOD) Error
How to Fix 0x0000001E Blue Screen (BSOD) Error
If you encountered this issue on Windows 7 or Windows Server 2008, Microsoft has released many bug fixes for the NTFS file system. You can install them on your PC to resolve the issue.
Device driver issues.Damaged hardware component.Outdated BIOS.Defective RAM.System File Corruption.
Otherwise, go through the possible solutions for the 0x0000001E BSOD error we have mentioned below and try them out. If the BSOD crash occurs during startup and you can’t log in, you need to boot into safe mode and perform the methods. To do so,
Repair Errors in Storage Disk
While this error usually happens due to driver issues, it can occur if the hardware device itself has some problems. This issue mainly occurs due to NTFS memory leaks, so you need to check your storage. So we recommend running official disk diagnostic tools if the manufacturer supplies them. Otherwise, you can also run third-party tools for this purpose. To check the disk, you can run the CHKDSK utility by using the steps below:
Run Memory Diagnostics
Apart from the storage, errors in the RAM can also cause this issue. If the manufacturer provides dedicated diagnostic software, you can run it. However, Windows also provides a default memory scanning app to check for RAM issues. Here’s how you can use it Your PC will restart once, then test your RAM and restart again. After the second reboot, you should see the results of the message. If it shows any errors, your RAM stick or slot is defective. Now, try using different sticks, one at a time, on separate slots to determine which component is faulty. Then, you can seek help from a hardware expert to repair or replace it. We have also detailed the entire process in our dedicated article, How to Open and Use Windows Memory Diagnostic Troubleshooting App. We recommend you check it out if you need additional information.
Check External Devices
The first thing you should do is remove the external devices (except essential ones like a keyboard and a mouse) from your PC and restart it. Third-party device drivers are responsible for many memory addressing issues, so by removing the devices, you prevent the drivers from affecting your system. If the issue resolves, you can try updating or reinstalling their drivers. But first, we recommend checking the official website for any compatibility issues.
Update, Uninstall, or Rollback Driver
The 0x0000001E error can occur because of a memory access violation. This violation indicates that a process tried to access an invalid memory location (unaligned or not included in the processor’s address space). It usually happens when the driver software has some bugs that cause it to attempt read/write operations on the invalid memory address. You need to update the driver to resolve the issue. Many drivers also show exclamation marks to indicate they are outdated. You can also narrow down which driver has issues by using the next method. To update the drivers, You should also update your OS to the latest version as it includes the updates for many devices. If you already have the latest version, you need to reinstall it. You only need to uninstall the driver as your system installs all missing drivers after a reboot. If you can narrow down the issue to a driver, you can also roll it back to the previous version if you have updated it recently. However, if the NVIDIA graphics driver is responsible for the issue, you need to:
Repair Corrupted System Files
While rare, this BSOD error can also occur if your system files have some corruption. You can try running the SFC and DISM commands to repair your file system. Here’s how you can do so:
Enable AHCI in SATA Mode
If your SATA devices are currently running in IDE mode, you may experience many issues, especially if you have an SSD. Blue screen errors such as 0x0000001E are also likely in such cases. To resolve it, you need to change the SATA mode to AHCI. Here’s how you can do so: The exact process to access the BIOS or UEFI as well as to change the SATA mode varies between different motherboards. So, if you experience any trouble, we recommend seeking help from official sources.
Analyze MiniDump File
All BSODs create a memory dump or a minidump as long as you haven’t disabled this setting on your system. You can check for this setting using the steps below: After the BSOD, you should find the minidump file in the C:\Windows\Minidump folder. However, you can’t open and analyze it unless you have a debugger. You can use the WinDbg utility, which is a part of Windows SDK to perform this process. First, install this package using the steps below: After installing it, you need to associate the .dmp files with the debugger. To do so, Then, you need to configure the system path for WinDbg. Now you can analyze your minidump file. Here are the steps: Then, update, roll back, or uninstall the driver or any other software responsible for the issue. If you don’t know which software the component the debugger identified refers to, seek help from the internet or the Microsoft support forum. You can also try running the Driver Verifier to confirm the software causing the issue.
Start Kernel Mode Debugger With Debug Switch
If you get the Exception code 0x80000003 for the 0x0000001E (KMODE_EXCEPTION_NOT_HANDLED) error, it’s because your system encountered a breakpoint when a kernel debugger was not attached to the system. This issue is not common, but if you encounter it, you need to install a debugger and attach it to the system. Here’s how you can do so:
Reset BIOS
Improper voltage to hardware components or any other improper configuration issues on the devices can cause this BSOD. It can occur if you changed the BIOS settings to overclock the processors or the RAM. The easiest way to resolve this issue is to reset BIOS to the default settings. You can either get to BIOS and choose the corresponding option or remove and reinsert the CMOS battery to reset BIOS.
Update BIOS Version
If the hardware devices and their drivers are not compatible with your BIOS, your system can’t use them properly. This leads to many kinds of BSOD errors, including KMODE_EXCEPTION_NOT_HANDLED. Usually, you can update your BIOS to resolve this issue.