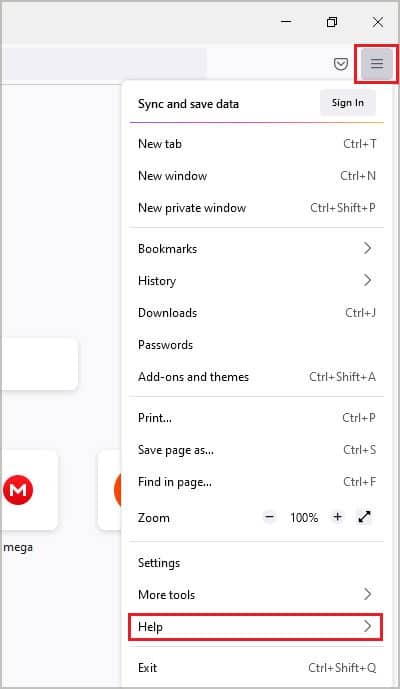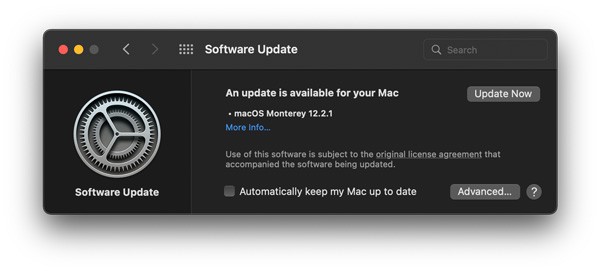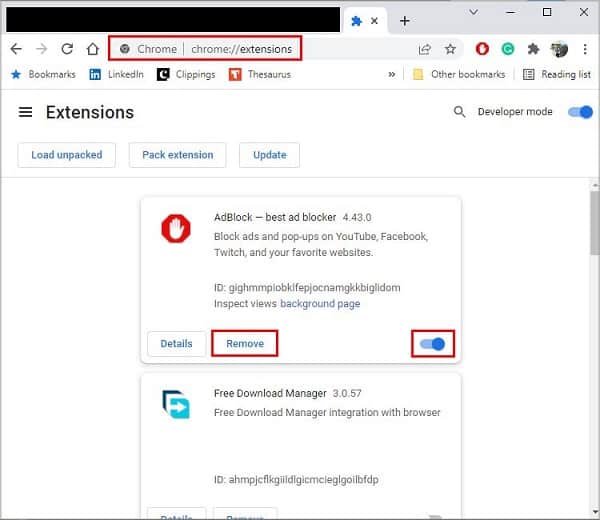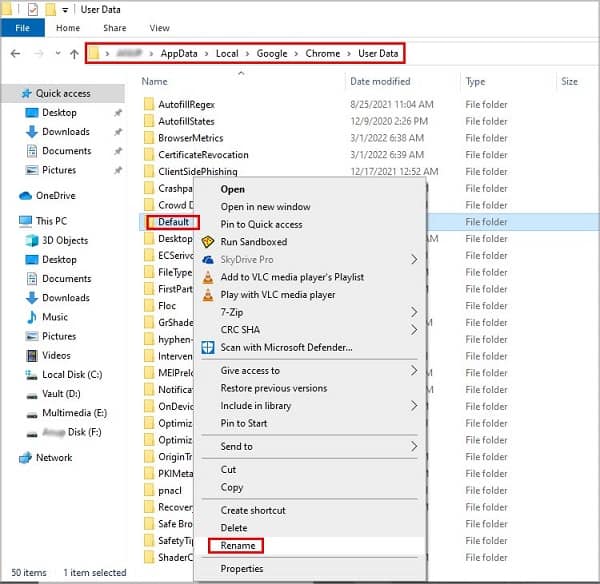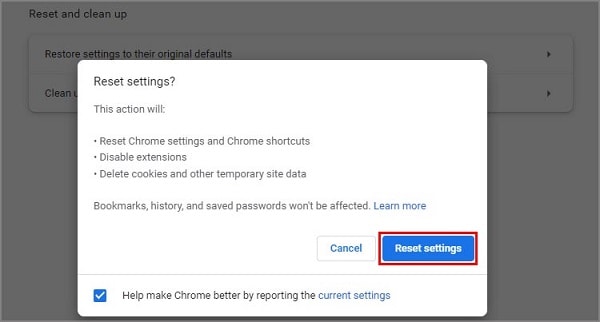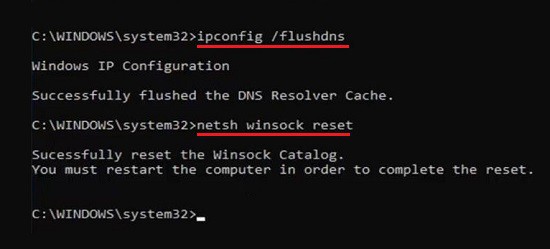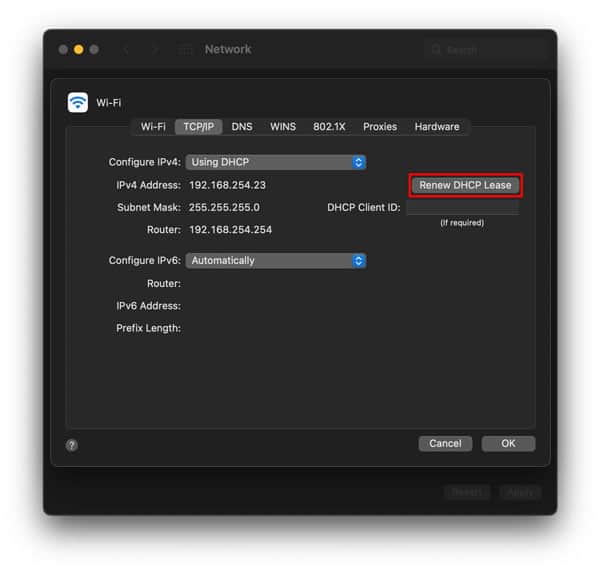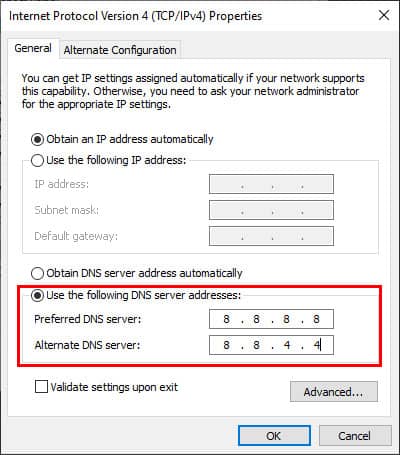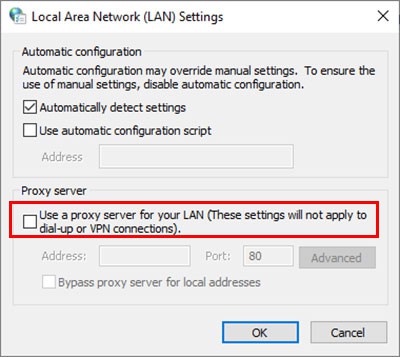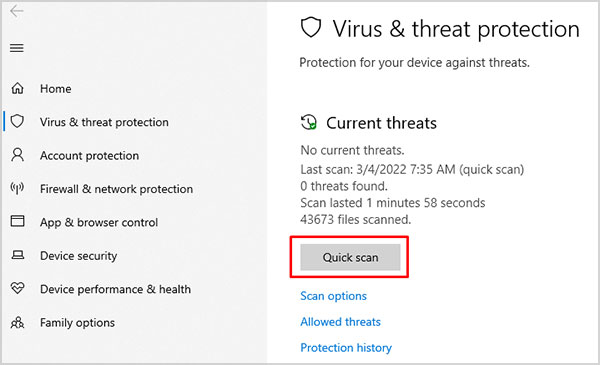Fixing reCAPTCHA is generally quite simple. Updating your browser or resetting your IP Address will do the trick in most cases. Read our guide for step-by-step instructions for these and more ways to fix reCAPTCHA not working error.
Why Is reCAPTCHA Not Working In My Browser?
How to Fix reCAPTCHA Not Working?
The easiest way to get reCAPTCHA to work again is to update your browser. According to Google, reCAPTCHA is only supported on the latest versions of Chrome, Firefox, Edge, and Safari. Restarting your browser, PC, router, and using antivirus software are some good general practices for most errors. Once you’ve checked these off your list, let’s get right into the details for how to fix reCAPTCHA not working in Windows.
Update Your Browser
For desktop users (Windows, Mac, Linux), reCAPTCHA supports the two most recent major versions of Google Chrome, Mozilla Firefox, Chromium Edge, and Safari browsers. If you haven’t updated in a while, the process to do so is very simple. For Chrome users, For Firefox users, For Edge users, For Safari users,
Remove Problematic Browser Extensions
Extensions, plug-ins, and add-ons can take your browsing experience to the next level. But buggy ones can also interfere with the browser’s normal functionality. If reCAPTCHA stopped working around the time you installed a new extension, you should try disabling or removing it. Once you do, restart your browser and check for changes. For Chrome users, For Firefox users, For Edge users, For Safari users,
Reset Browser Profiles and Settings
Browser profiles store search history, bookmarks, passwords, extensions, and other settings. A corrupt browser profile can stop reCAPTCHA from functioning properly. Unlike Chrome, Firefox and Edge, Safari doesn’t have individual browser profiles. So this fix doesn’t apply to Safari users. If resetting browser profiles doesn’t work, you should try resetting your browser to factory settings. To reset Browser Profile in Chrome, To reset Chrome settings to default, To reset Browser Profile in Firefox, To reset Firefox settings to default, To reset Browser Profile in Edge, To reset Edge settings to default, To reset Safari to factory settings,
Reset Your Network
If the above fixes didn’t help, the issue likely lies with your network connection rather than with your browser. If your IP address is flagged as suspicious by the Content Delivery Network (CDN), you’ll need a new IP to work around this. To reset your IP in Windows
To renew your IP Address in Mac,
Change DNS Server Address
Domain Name System (DNS) converts domain names (google.com) into computer-understandable forms i.e. IP Addresses. Try using a custom DNS Server Address such as Google’s free Public DNS to fix reCAPTCHA.
Disable VPN / Proxy Server
When you use a Virtual Private Network (VPN), you’ll encounter more reCAPTCHAs than usual as the VPN’s IP address is likely flagged as suspicious. Normally it’s not a problem, but in some cases, the reCAPTCHA can stop functioning properly due to this. Try disconnecting your VPN temporarily. With most VPNs, you can do this by right-clicking their icon from the taskbar (bottom right) and pressing Turn off/Exit/Stop Service. To stop using your proxy server,
Scan Your PC for Malware
Malware is a common cause of reCAPTCHA errors. We recommend using Windows Defender or some third-party antivirus to protect your PC. To scan your PC using Windows Defender, If you’re using an antivirus, real-time protection is likely already ON. To perform a quick scan, right-click it’s icon from the taskbar (bottom right) at click ‘Scan your PC.’