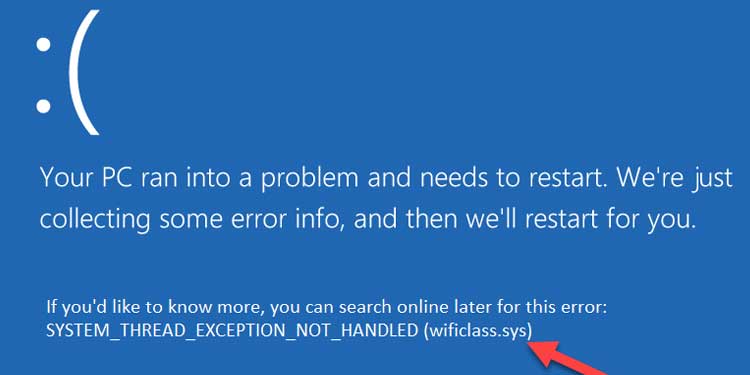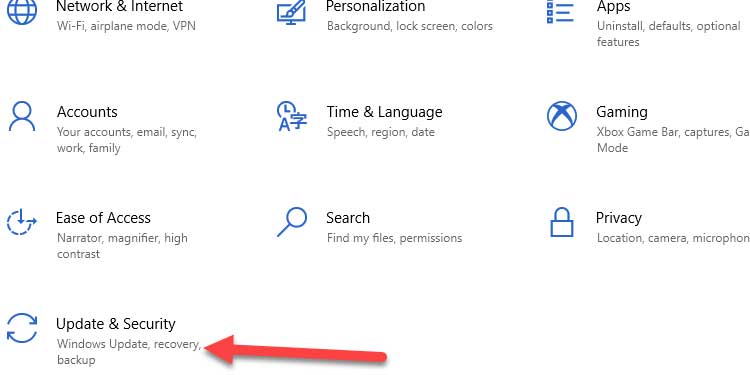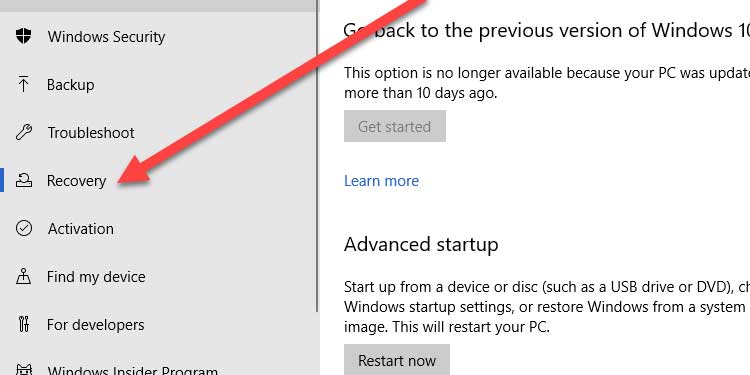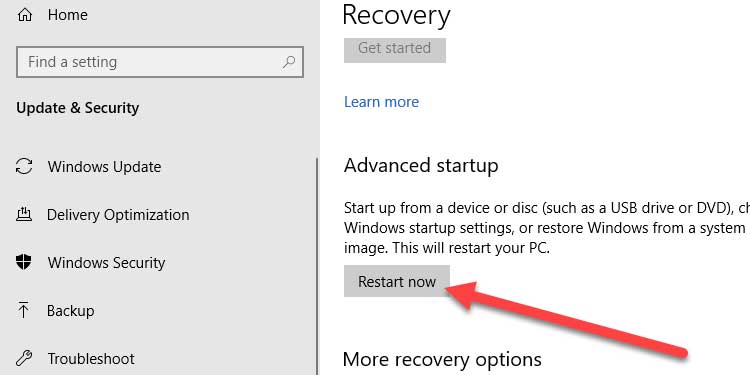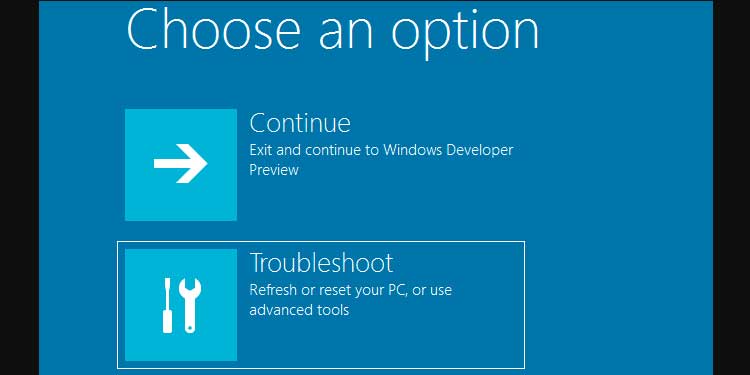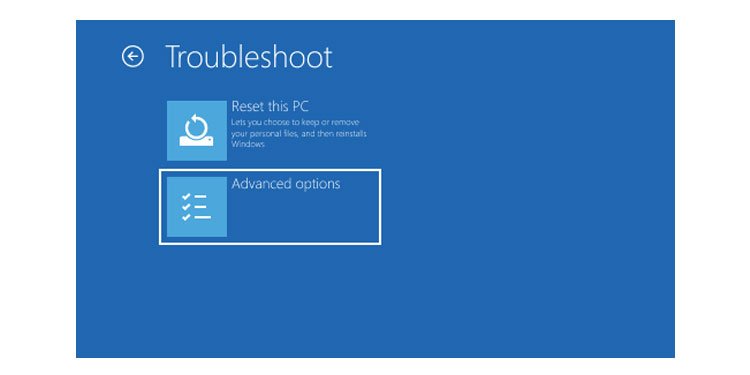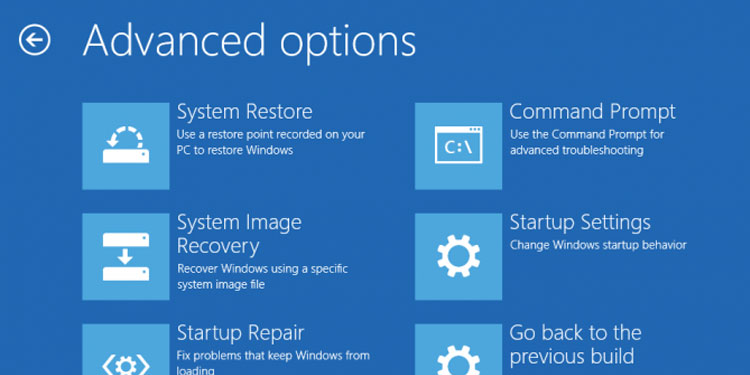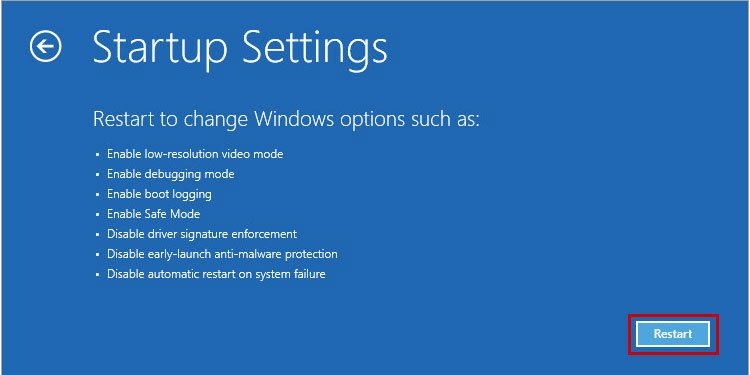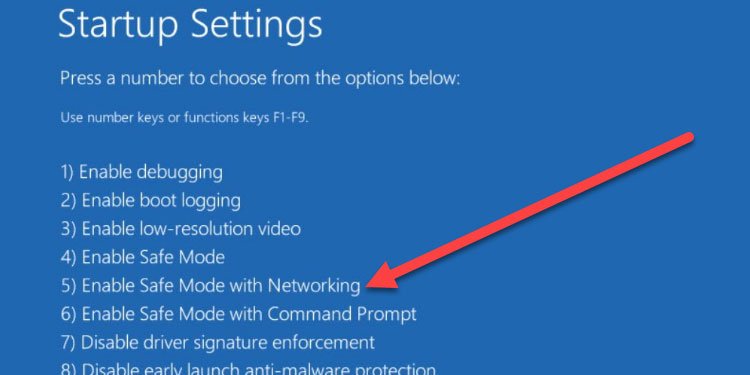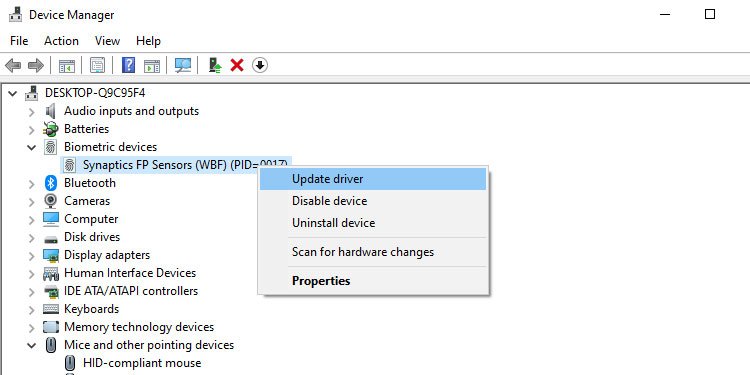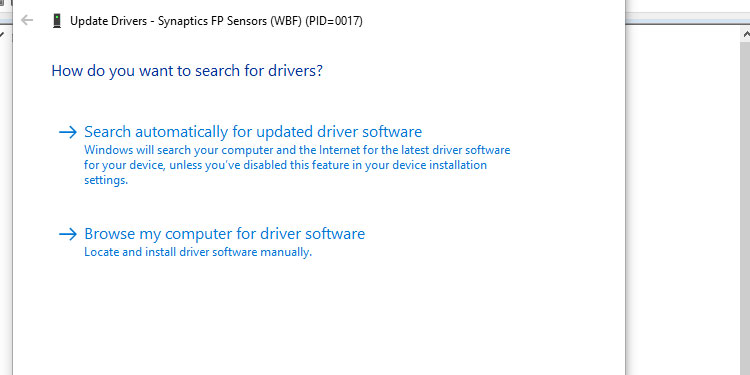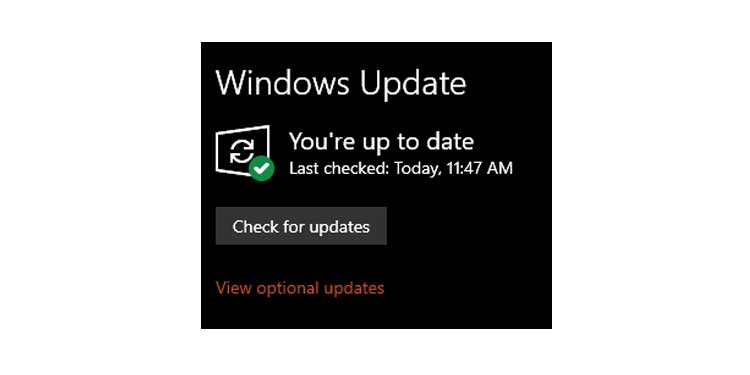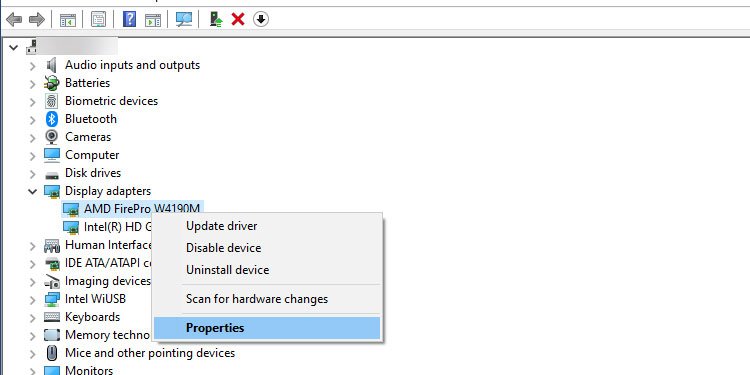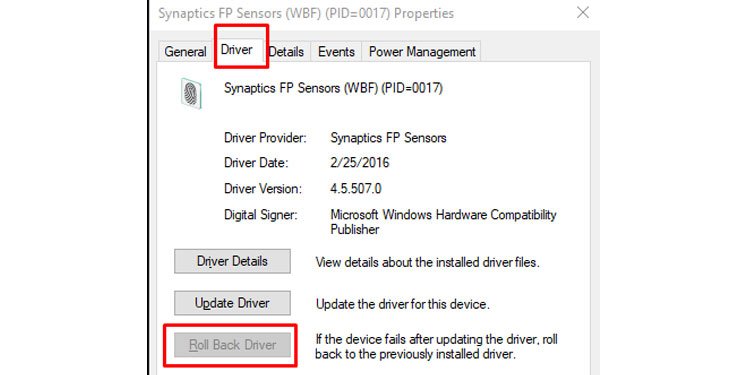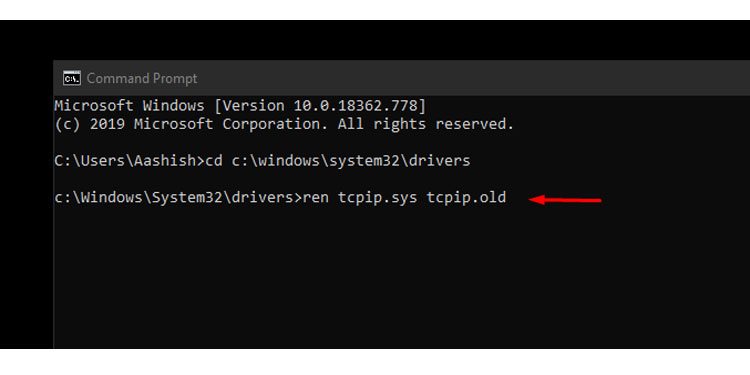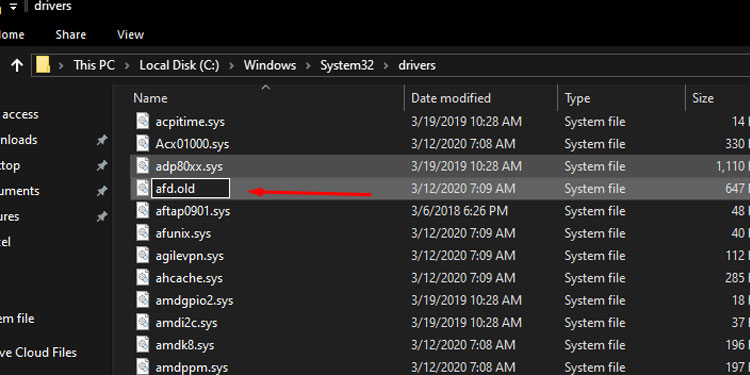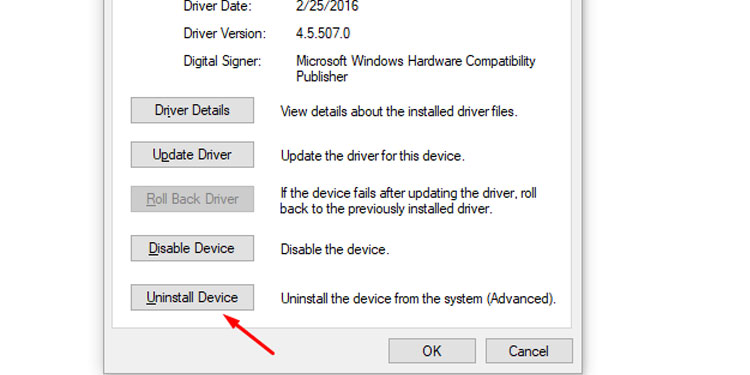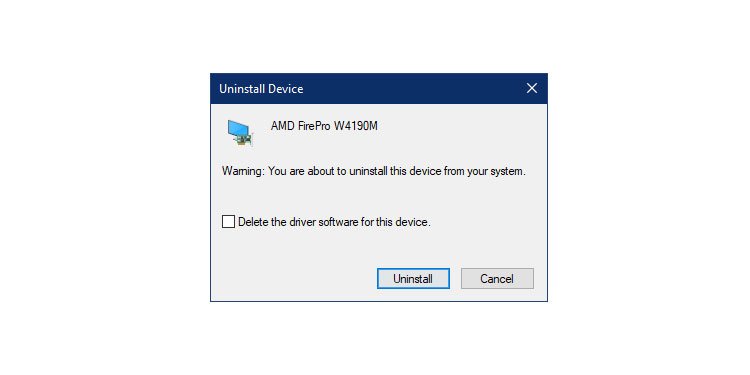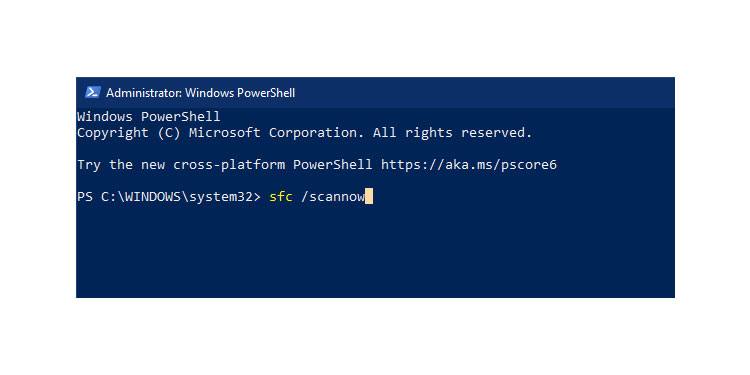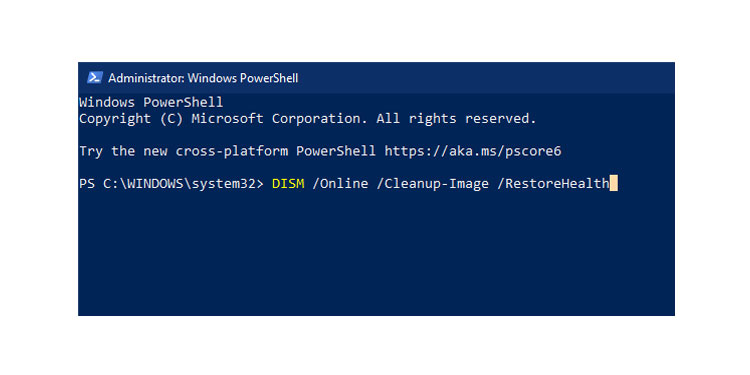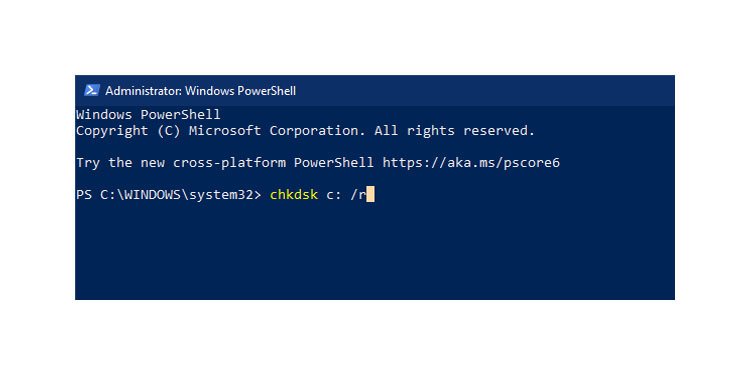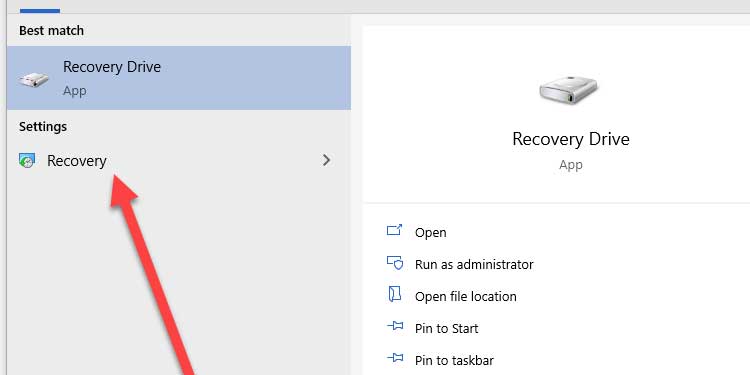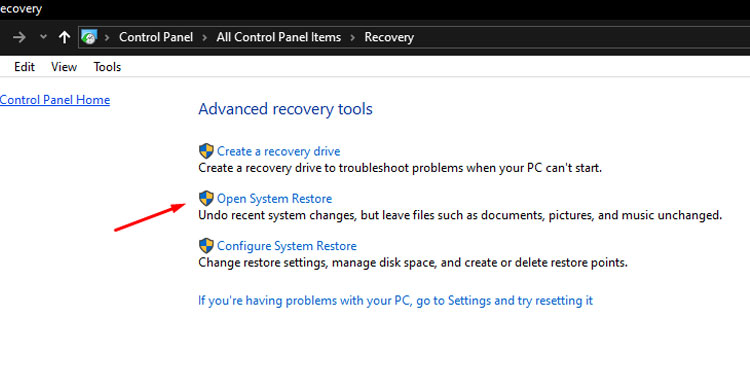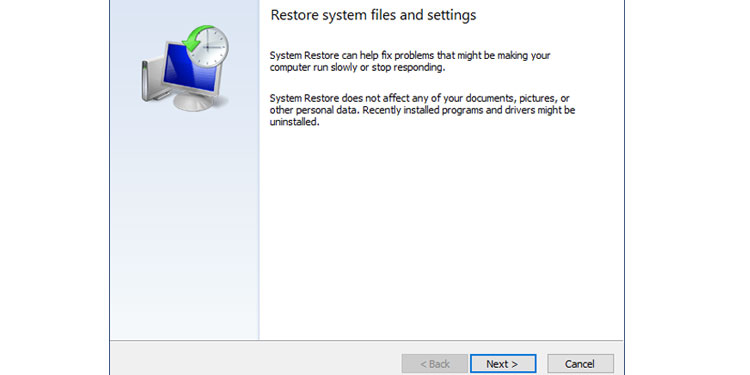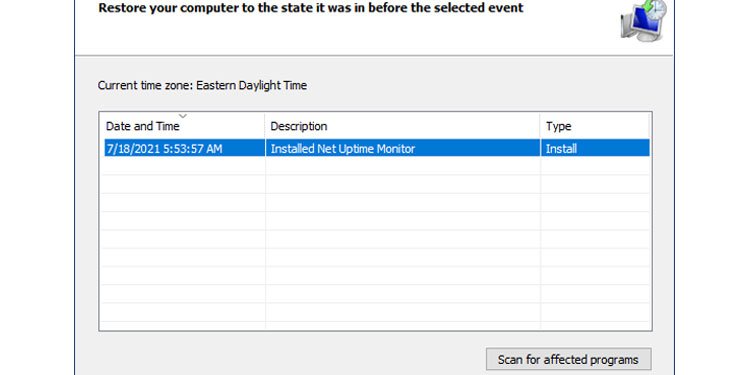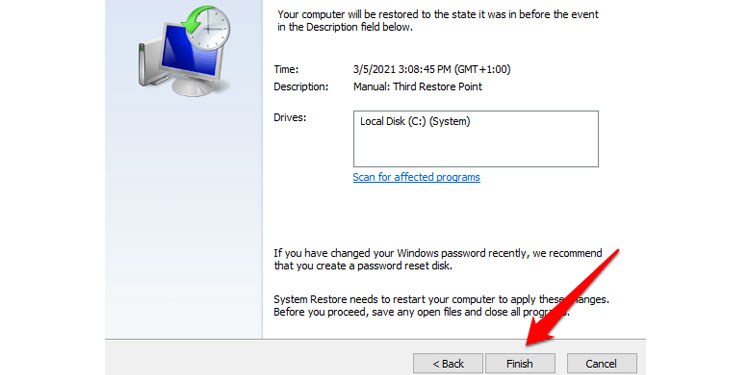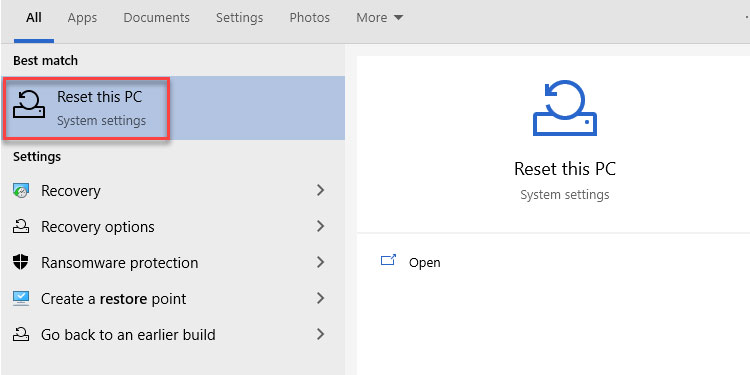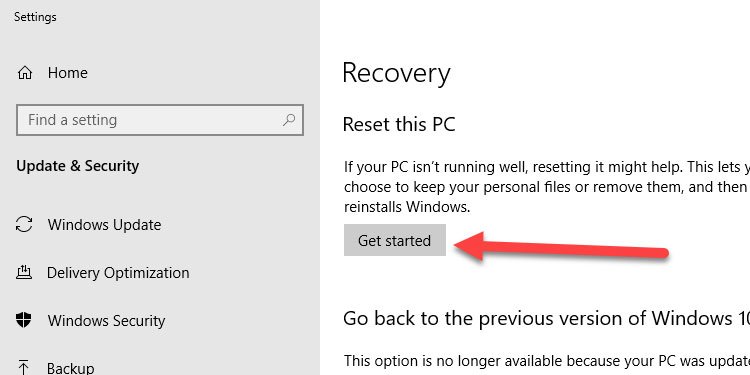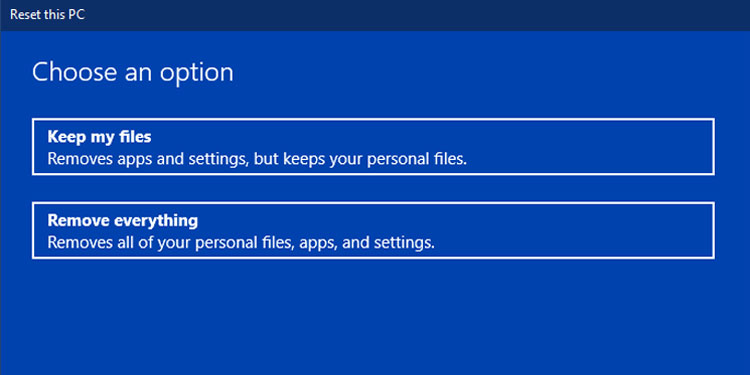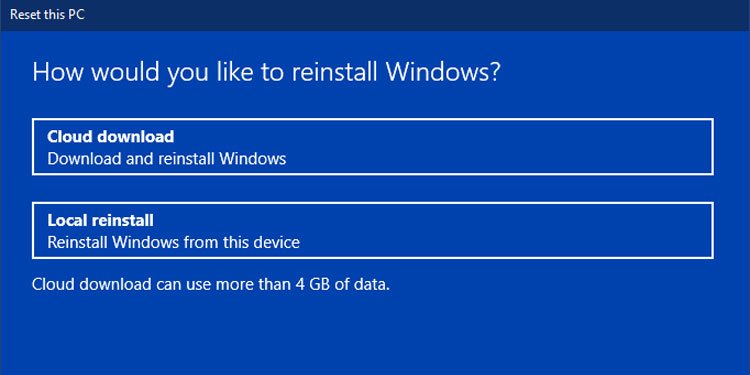When it gets this error, usually Windows will try to restart itself. But, most of the time you’re stuck with an unresponsive computer. The only way out is to force shutdown your Windows and turn it back on. Doing this many times can even corrupt your files. What’s more, if you were working on something on your PC you would lose your work. As we’ll see, this is a Windows-only issue. We do not get this error message in Linux and macOS systems since they’re built differently.
What Causes the “System Thread Exception Not Handled” Error Message in Windows?
This error message is always associated with a system file or a sys file for short. To understand what causes this error message, we need to understand what sys files are. Sys files are stored in system folders such as C:\Windows, C:\System 32, etc. Sys files are used and updated by Windows and are critical to the operation of the system. Sys files mostly store device drivers needed for Windows. These files are hidden by default and do not show up under search results. Device drivers are programs that enable Windows to interact with hardware. Since they are just programs, it is natural for them to crash or stop working sometimes due to a bug or a hardware fault. If this happens, it crashes the entire operating system and thus you end up with the blue screen of death.
Prerequisites
Identifying the Sys File
Once you get the blue screen, take note of the displayed sys filename as shown in the screenshot below. Once you do that, use the following list to identify which device driver it belongs to.
nvlddmkm.sys : NVIDIA graphics driverigdkmd64.sys: Intel graphics driveratkimpag.sys: AMD graphics driverhidclass.sys: Mouse or keyboard driveracpi.sys: Windows ACPI driverrtkvhd64.sys: Realtek audio driverwsyntp.sys: Synaptics Touchpad drivertcpip.sys: Network card driverusbxhci.sys : USB driverclass.sys: Wireless network driverCorsairVBusDriver.sys – Corsair Utility Engine driverdxgmms2.sys– associated with DirectX driversntfs.sys– Windows NT Serverbcmwl63a.sys – Broadcom 802.11 Network Adaptor
Booting Up With Safe Mode
The Safe Mode is a convenient tool for fixing blue screen issues with your Windows. In this mode the PC boots with the bare minimum configurations. It disables all startup programs and device drivers. Through safe mode, we can fix any issues that prevent our Windows from operating. There are three types of safe modes provided by Microsoft.
Safe ModeStarts with minimal drivers that are possible to start the operating system. Even the internet connection doesn’t work in this mode.Safe Mode with NetworkingStarts with the same set of drivers and services as above. Includes networking services too. It is possible to use an internet connection for troubleshooting in this mode.Safe Mode with Command PromptStarts the operating system in command prompt only. Unlike the other two modes, this mode disables the graphical interface. It is possible to use the PC through Command Prompt commands only. This is useful when the system has trouble displaying graphical components.
Steps to Boot Into Safe Mode
To solve our blue screen error message, we will boot into the second mode,i.e. Safe Mode with Networking.
How to Fix ‘System Thread Exception Not Handled’ Error?
Windows restart to recover itself when it encounters a problem like this. But, a restart may not always solve the problem if the sys file is damaged or corrupted. In such a scenario, you will end up with the same error message sooner or later. Fortunately, Windows can tell us which system file caused the problem. As a result, we are able to pinpoint the root cause of the problem and, as a result, fix this message.
Update Device Driver
Remember to use the above list to identify the driver that’s causing problems in your PC.
Download Graphics Card Driver From Manufacturer’s Website
Update Windows
Rollback Driver
Rename Faulty Drivers
Once you figure out the faulty driver, the best you can do is either update, roll back or reinstall the driver. If those didn’t work out you should rename the file. In doing so the Windows will get a new copy of it and reinstall it making it a fresh installation. To rename a faulty drive follow the steps given below: You can also rename faulty driver file names by navigating to C:\Windows\System32\drivers. All you have to do is rename the faulty driver extension with the .old extension.
Uninstall the Driver
Repair Correct Driver Files
System Restore
Reset Windows 10
If you were unable to fix the issue, you always have an option to roll back or reset your PC using this process. Try again by selecting Remove everything in Step 3 above and continuing the rest of the steps.