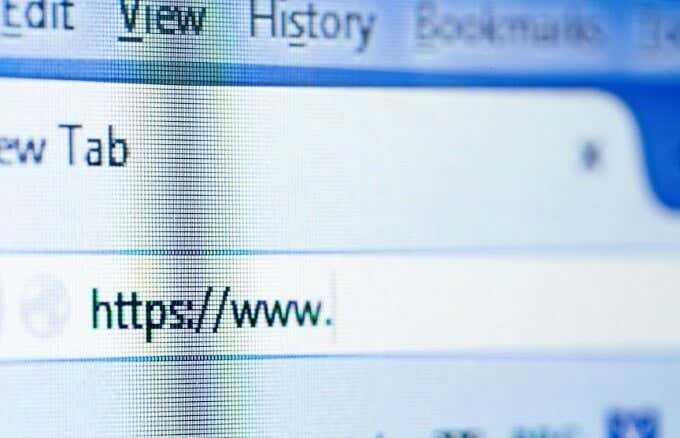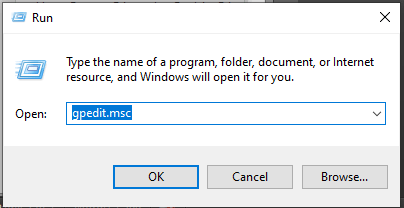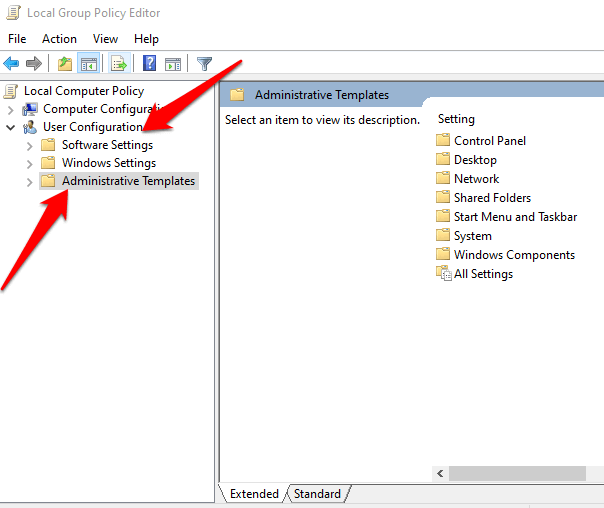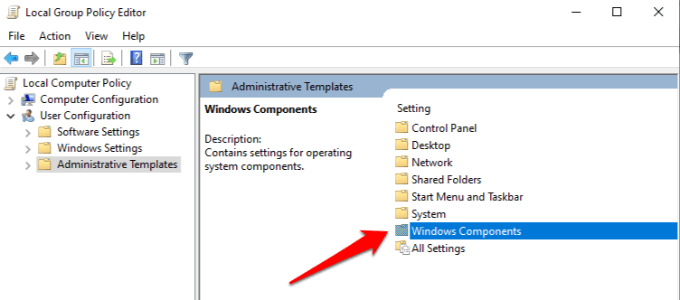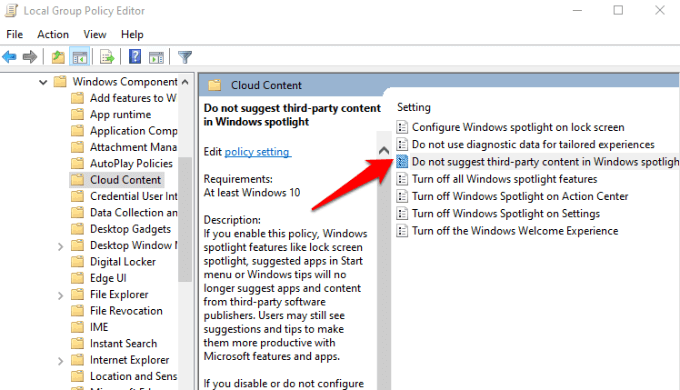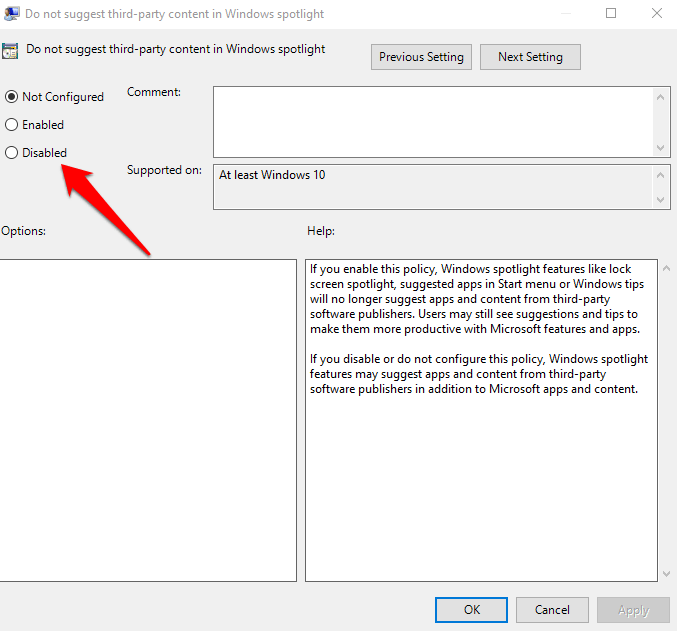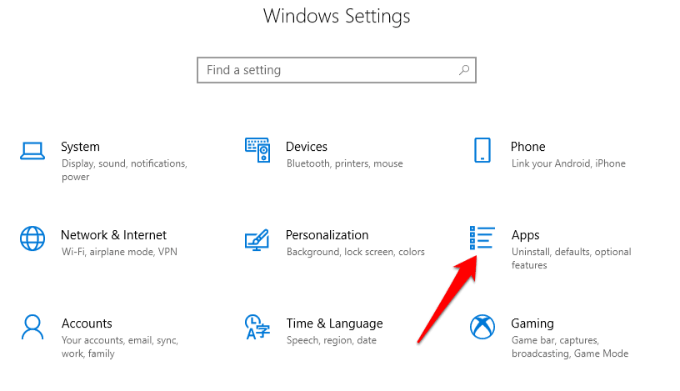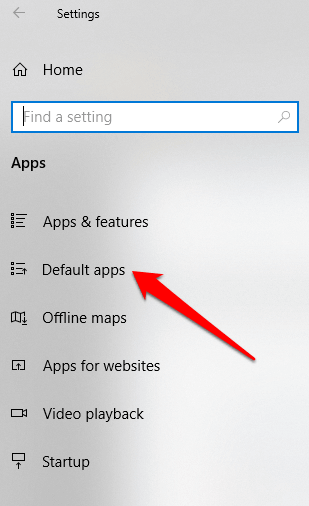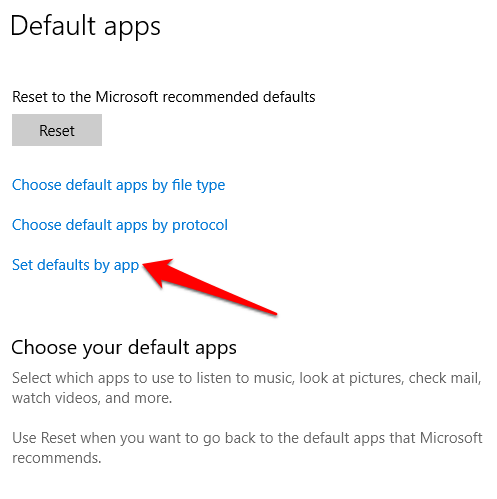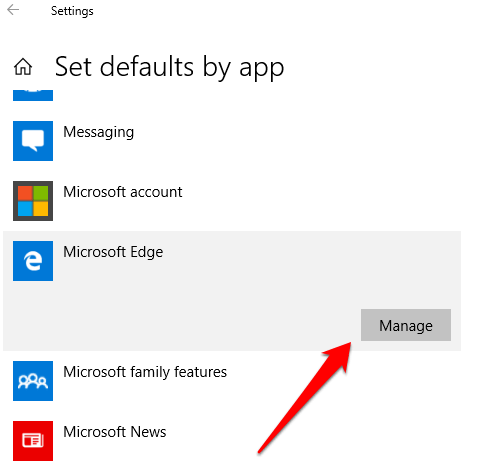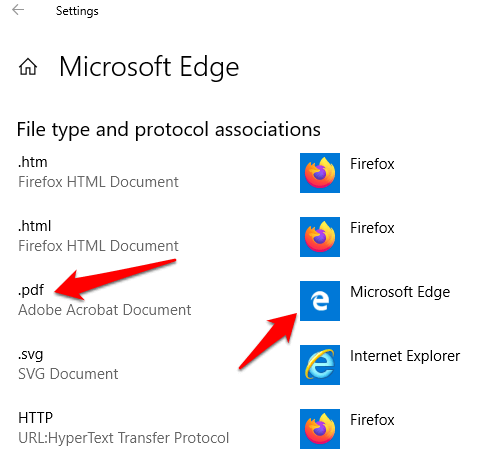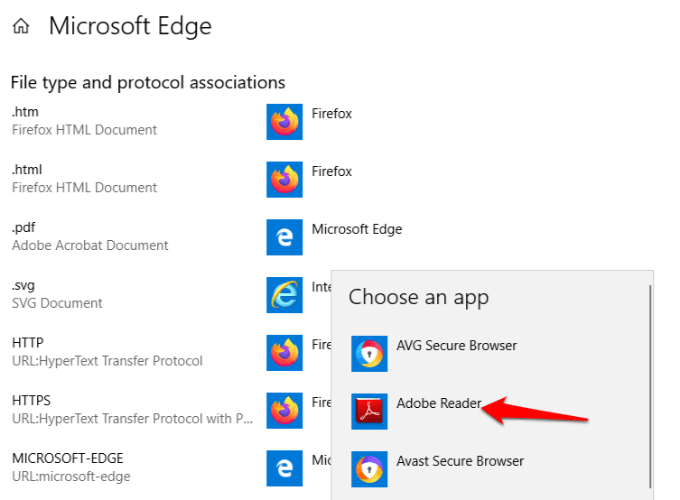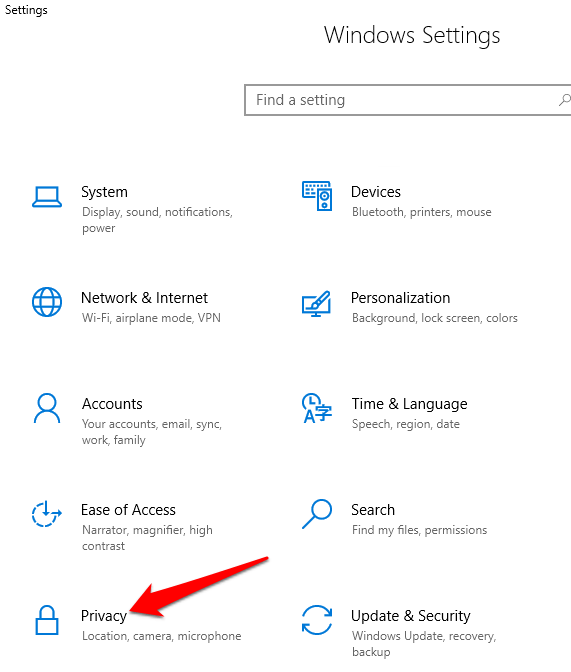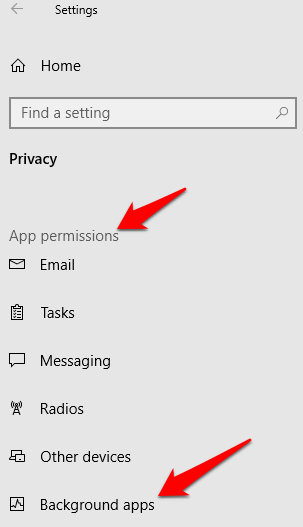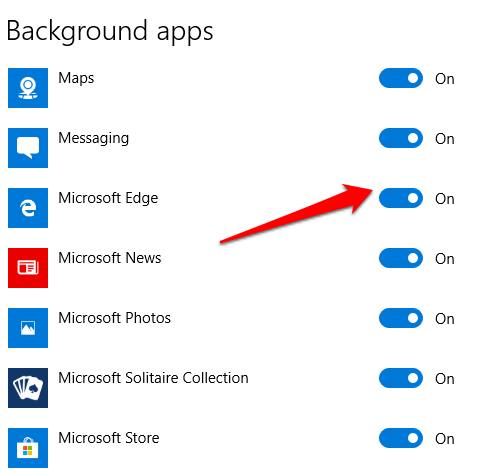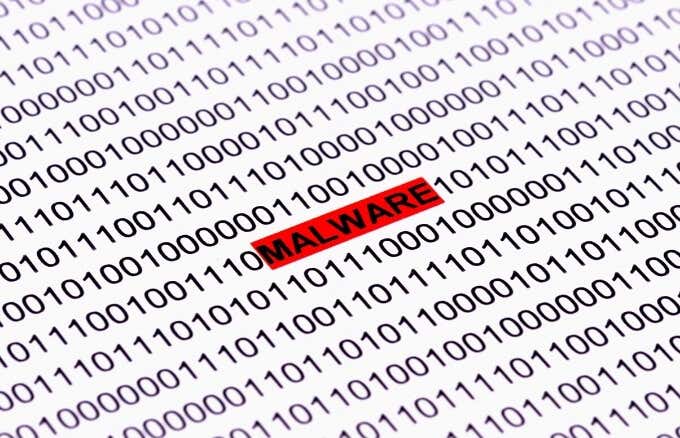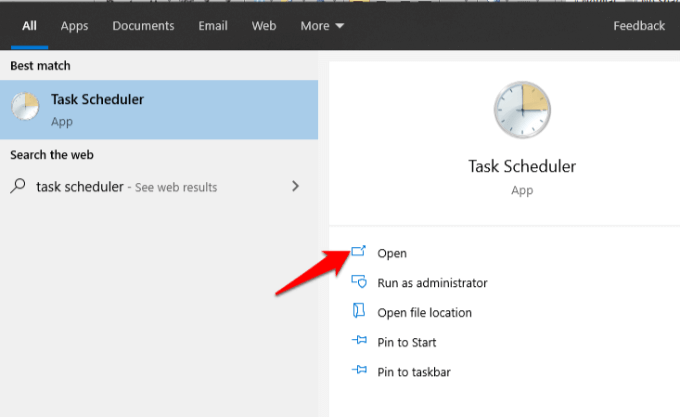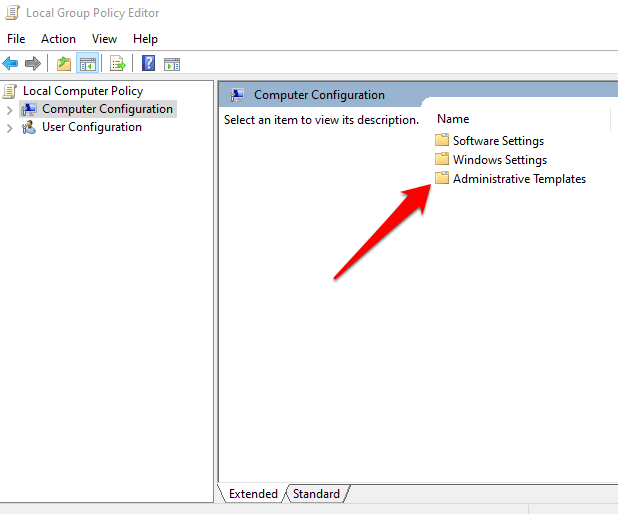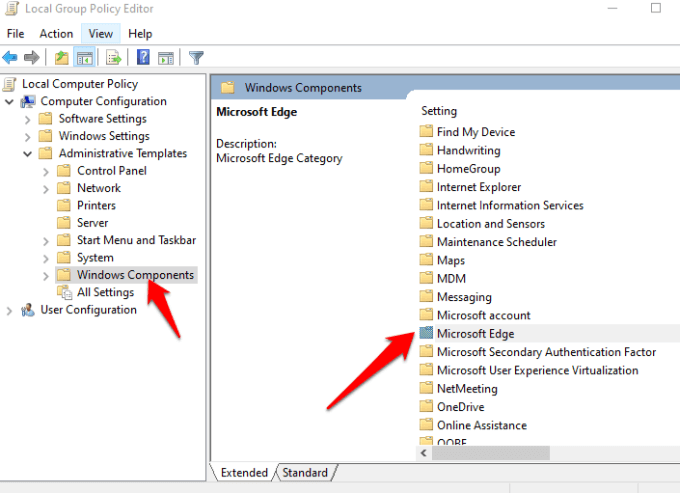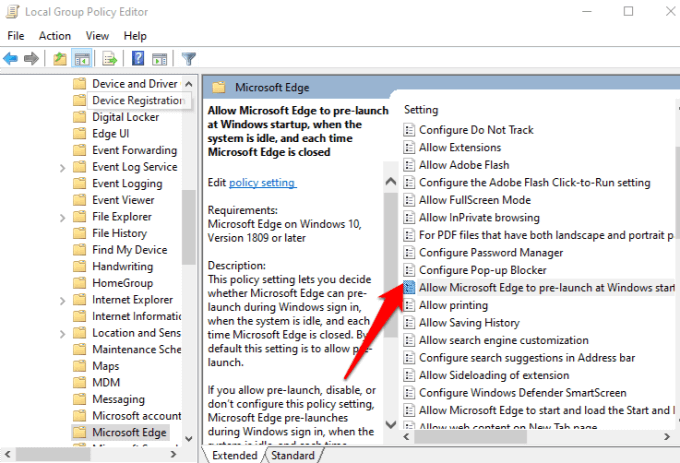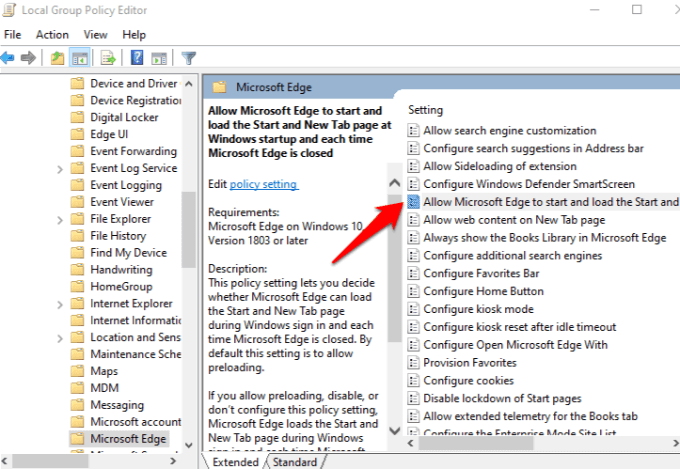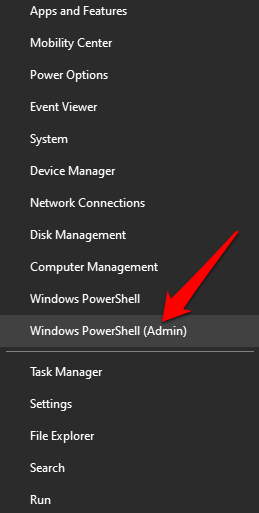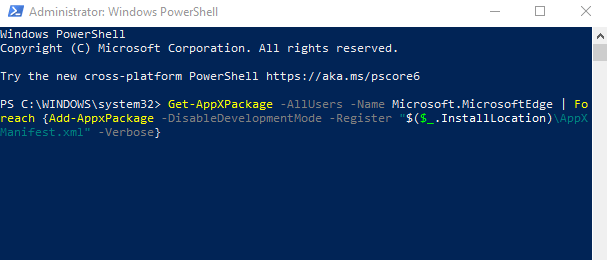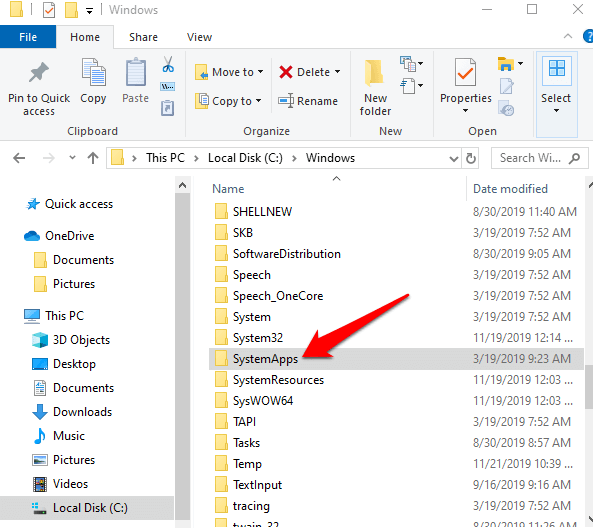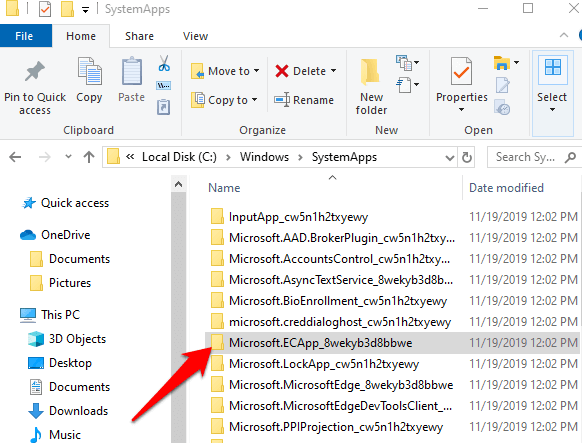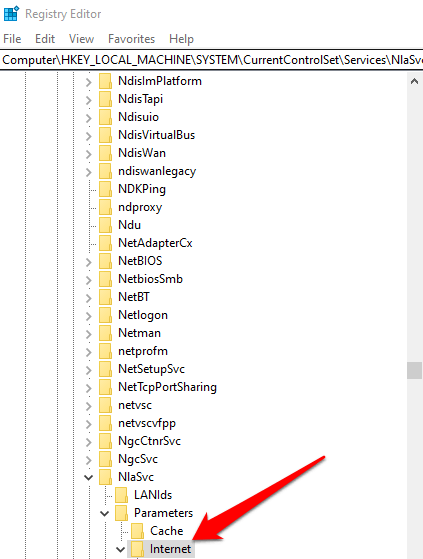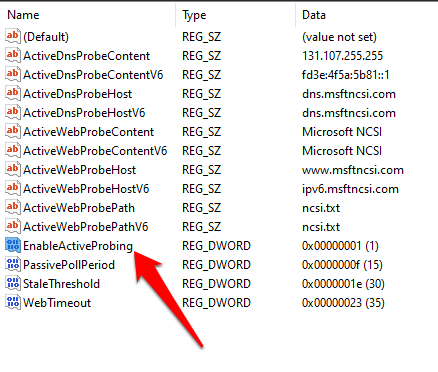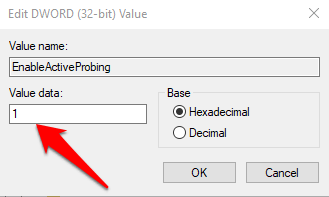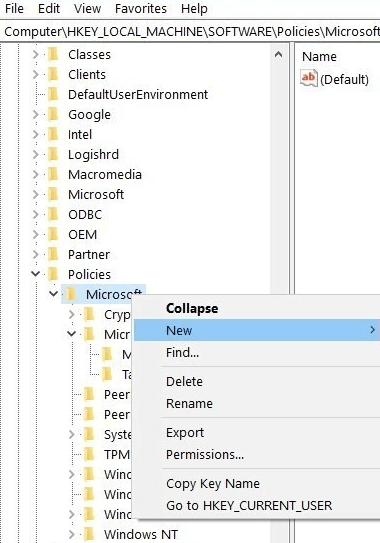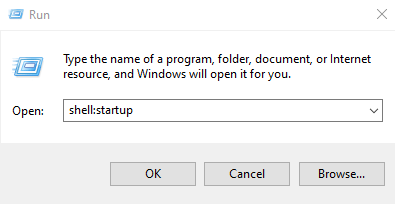Most users who want to stop Internet Explorer and Edge from automatically opening when they start their computers, complain that these apps consume a lot of bandwidth, or they just don’t want to use it because they already have other preferred browsers. Edge tends to load pretty fast when you sign into a user account on a Windows 10 device, but this is useful mostly to active users of the browser. If you don’t use Edge or Internet Explorer, or prefer that it doesn’t preload during system start, we’re going to show you how to block either of them from being loaded each time you start your device.
How To Stop Internet Explorer Or Edge From Opening Automatically
Disassociate Lock Screen Picture With Edge
This is one of the reasons why Microsoft Edge automatically opens. The lock screen picture in Windows 10, especially newer versions of the operating system, is linked to Edge, so you can change or disable this setting to resolve the problem.
To do this, you’ll need to edit Group Policy settings. Right-click Start>Run and type gpedit.msc in the Run dialog box, and press Enter or click OK.
In the Local Group Policy Editor, click User Configuration and then click Administrative Templates.
Double-click Windows components.
Double-click Cloud Content.
Double-click Do not suggest third-party content in Windows spotlight.
Click Disabled and then click Apply to disable the setting.
Change Default Browser
Changing the default browser will disable Internet Explorer and Edge so you can use your preferred browser.
Click Start>Settings and select Apps.
Click Default apps from the left pane.
Check if Internet Explorer or Edge are your default web browsers and change to your preferred one. You can also unpin Edge or Internet Explorer from your taskbar to avoid accidentally clicking on it, which would open the browser.
Set Another Program To Open PDF Files Instead Of Edge Or Explorer
If you’re opening a PDF file and it launches in Edge or Explorer instead of Adobe Reader or another PDF reader, you can change the setting to stop Internet Explorer or Edge from opening automatically.
Click Start > Settings > Apps.Click Default apps and select Set defaults by app.
Click on Microsoft Edge and select Manage.
Under File type and associations, find .pdf and click Adobe Reader.
Choose an app to open PDF files with instead of Edge.
This will stop Edge from opening next time you try opening PDF files.
Stop Edge From Running As a Background App
Background apps not only consume bandwidth, they also drain your device’s battery faster.
To stop Internet Explorer or Edge from running as a background app and automatically opening, click Start > Settings > Privacy.
Scroll down on the left pane to App Permissions, and select Background apps.
Toggle the switch next to Microsoft Edge to turn it off.
Check For Malware
Sometimes, Internet Explorer and Edge can automatically open if your computer is infected with malware, as such threats tend to hijack web browsers, and open tabs without your input. In this case, perform a full scan of your device using a strong antivirus or anti-malware software, and also check the web browser for any specific malware. Check if the problem is resolved after the scan is complete.
Check Task Scheduler & Task Manager
The Task Scheduler can show you whether there’s anything opening Internet Explorer or Edge. You can check for this by typing Task Scheduler in the search box, and check the tasks running during system boot up. Check also the Task Manager (CTRL+ALT+DELETE) for any running processes related to Internet Explorer or Edge and disable them to see if that stops the browsers from opening automatically.
Disable Edge Preloading In Group Policy
This is a new feature in version 1809 of Windows 10 that controls Edge from preloading before you load your default browser, but users running the Insider Builds already have the feature.
To disable preloading of Microsoft Edge, right-click Start > Run and type gpedit.msc and press Enter.In the Group Policy Editor, click Local Computer Policy > Computer Configuration > Administrative Templates.
Double click Windows Components and then double click Microsoft Edge.
Double-click Allow Microsoft Edge to pre-launch at Windows startup, when the system is idle, and each time Microsoft Edge is closed.Select Enabled to activate it and then select Prevent Pre-launching. Click Apply.
Double-click Allow Microsoft Edge to start and load the Start and New Tab page at Windows startup and each time Microsoft Edge is closed.Set the policy to enabled and click Prevent Preloading. Click Apply.
Re-Register Microsoft Edge
To do this, right-click Start>Windows PowerShell (Admin).
Type this command and press Enter:
When the command completes, close Windows PowerShell and check if Edge automatically opens at reboot.
Use File Rename To Disable Edge
Instead of deleting Microsoft Edge folder from your device altogether, you can rename the file directory so that Edge doesn’t access its installation files to launch instructions for opening at startup.
Press Windows key + I to open File Explorer and click This PC.Go to C:\Windows\SystemApps.
Find the folder MicrosoftEdge_8wekyb3d8bbwe, right-click on it and select Properties.
Take ownership of the folder and then right-click on it again and select Rename.Give it any name you’d like but the original folder name should be part of it. For example, you can call it MicrosoftEdge_8wekyb3d8bbwe_OLD.Restart the device and see if Edge is disabled.
Disable Edge From Starting Using Registry Editor
To do this, right-click Start > Run and type regedit in the Run dialog box. Press Enter.In the Registry Editor, paste this path in the address bar:
In the right pane, find EnableActiveProbing and double-click to open its Properties.
Set the default value to 0, and click OK to save changes.
Exit the Registry Editor and restart your computer to check if Edge still pre-loads at startup.
Remove Edge Using Registry Editor
You can also block Internet Explorer or Edge from opening automatically from the Windows Registry.
Right-click Start > Run. Type regedit.exe in the Run box and press Enter.In the Registry Editor, paste this path in the address bar:
Right-click Main and click New>Dword (32-bit) value, and name it AllowPrelaunch. Double-click the AllowPrelaunch Dword and set the value to 0 if it’s not zero by default.
Delete Edge In The Startup Folder
To do this, right-click Start > Run and type shell:startup in the Run box. Press Enter.
If you find Microsoft Edge in the startup folder, delete it, and check whether Edge starts at reboot.