If keys on your MSI laptop have individual RGB colors, you can change the color combination of the entire keyboard using the application. Furthermore, if you don’t want to use an application, you can use one of the function keys to switch through different combinations of RGB. In this article, we have discussed a few things about MSI’s Keyboard colors and ways you can change them. So without further delay, let us get right into it.
Does My MSI Keyboard Support Multiple RGB?
MSI Gaming laptops support static or multiple RGB backlights on the keyboards. Search for the SteelSeries Logo on the function keys to determine if the keyboard supports multiple or single RGB. SteelSeries makes keyboards for MSI laptops that have multiple RGB. And therefore, there is a designated SteelSeries button on the function keys that can toggle through various backlight RGB patterns. If your MSI laptop does not have a function key with the SteelSeries logo, its backlight is probably static. In case the backlight is static, you can only change its brightness level.
How to Change MSI Keyboard Color?
MSI is one of the frontrunners in customizable computer gaming equipment. Talking on keyboards, some MSI gaming laptops have individual LEDs under each of the keys. You can completely customize the entire keyboard if you have such a keyboard. Here are a few ways you can change MSI keyboard color.
Using Function Keys
If your MSI laptop uses a SteelSeries keyboard, it also comes with a dedicated function key that controls the RGB color. Using this key, you can cycle through multiple RGB patterns for your keyboard. Depending on the laptop, this key can be any one of the function keys. Function keys are located on the top of the keyboard and are indicated as F1-F12. On most laptops, the key that changes keyboard color is the F9 key. Sometimes, the function keys may not work just by pressing on them. In this case, you need to press Fn + F9. If the F9 or Fn + F9 key does not work, search the function keys for a key with SteelSeries Logo. This will change between present RGB keyboard profiles.
Using MSI Dragon Center
MSI Dragon Center is the companion application for all MSI products. It lets users control fan speed, change RGB on hardware components, and monitor system temperature. Along with this, it can change the keyboard color too. Here in this window, you can divide your keyboard into three parts horizontally and specify a color for each of these parts. Along with this, you can adjust the keyboard’s brightness level and color combination.
SteelSeries Engine 3
Using SteelSeries Engine 3, you can not only change keyboard color on all MSI keyboards that support multiple RGB per key but also on all SteelSeries keyboards. Like MSI Dragon Center, SteelSeries Engine 3 lets you set the illumination of the keys. Besides this, SteelSeries Engine 3 lets you change the keyboard’s keybind and the LED on the front of your laptop. However, SteelSeries Engine 3 can be quite complicated for first-time users. SteelSeries Engine 3 comes pre-installed on most MSI laptops with a SteelSeries keyboard. But if you have uninstalled the application, you can download SteelSeries Engine from the official SteelSeries website. Once the download process is complete, follow the steps mentioned below to change the MSI keyboard color using SteelSeries Engine 3. You can find multiple tools on the left side of the SteelSeries window to set the RGB pattern of your choice.
The mouse icon on the left side will add a new RGB color pattern.The dotted square icon will let you select the desired area of the keyboard. You can adjust the RGB of this selected region.The magic wand icon will select all the areas with the same effect.The paint brush icon will paint current RGB settings.The Eraser tool will set the selected area’s RGB to default.Finally, under Effects, you can change the RGB’s illumination style.
Related Questions
Does My Laptop’s Keyboard Light Up?
A keyboard that supports a backlight LED will have a designated key that controls its brightness. If your keyboard has this key on any of the function keys, your keyboard supports the backlight. The key that controls the LED backlight is usually the F9 key. Press this key to see if it enables the keyboard LED. If it does not, press the Fn + F9 key simultaneously. If the keyboard has an LED keyboard, but the LED does not turn on, it can be that the settings that control these LEDs are disabled from the BIOS. You need to enter the BIOS, search for keyboard backlight settings, and enable it to turn on the backlight.
How to Change Keyboard Brightness?
The key that changes the keyboard’s backlight is one of the function keys. This key will look something like the following picture. Press this key or Fn and this function key simultaneously to scroll through the keyboard’s brightness level.

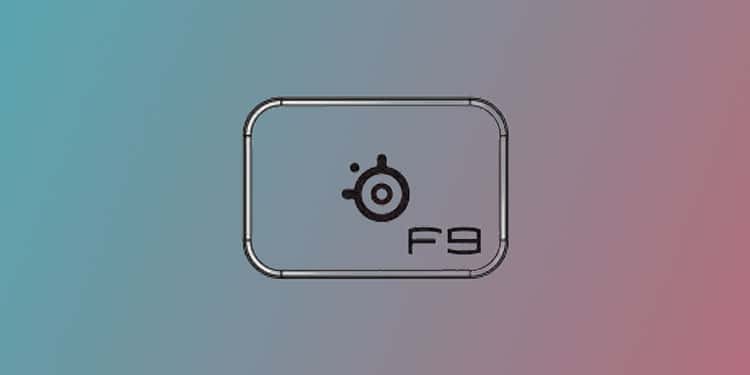
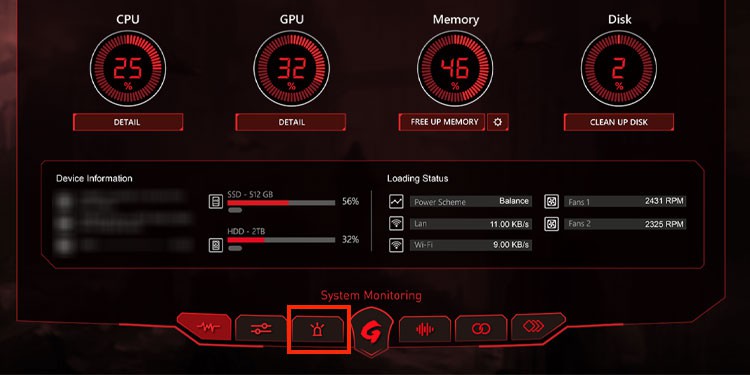
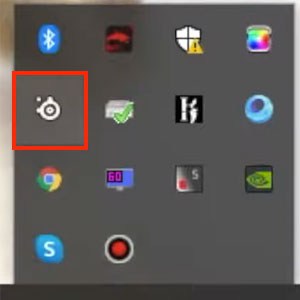
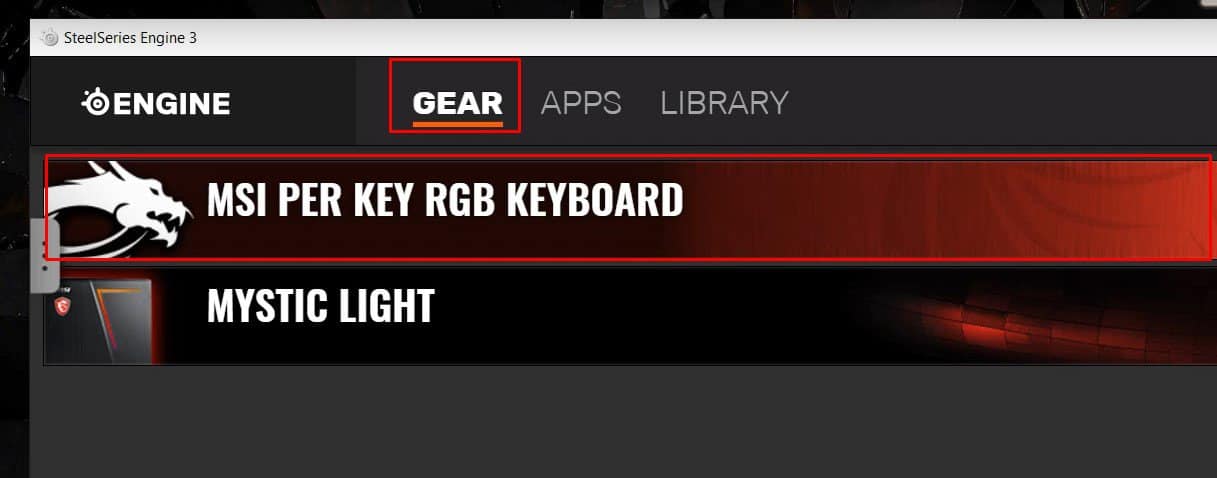
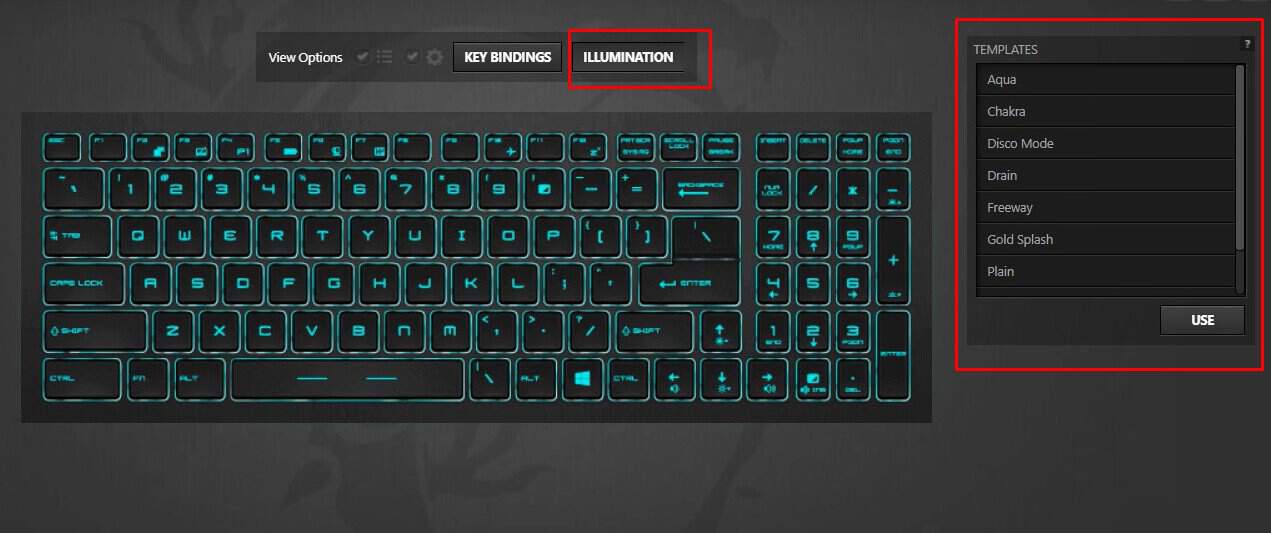
![]()
