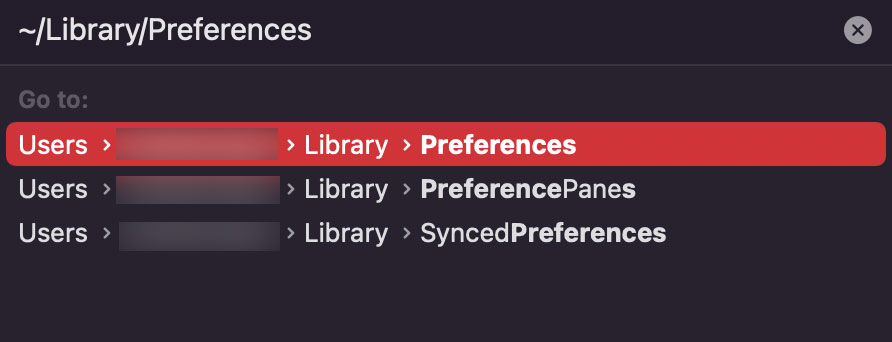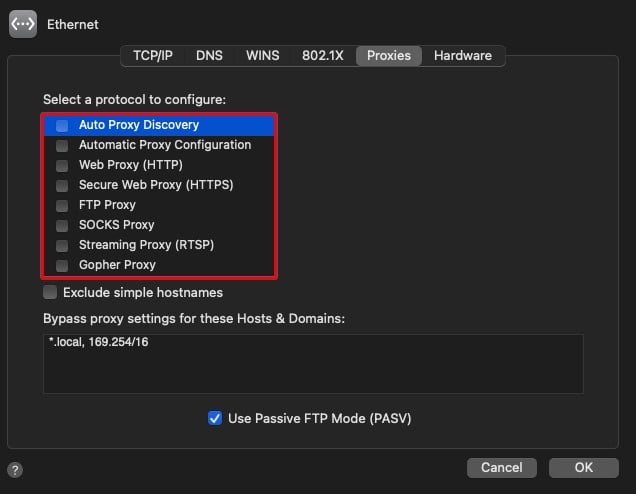Usually, your piled-up cache files are the main reason behind a slow Google Chrome. Along with that, browser extensions and add-ons also play a vital role in determining its speed and efficiency. So, if Chrome is running slow on your Mac, you have come to the right place. Here, we shall work together to fix your browser issue one way or the other.
Why is Chrome So Slow on My Mac?
How to Fix Google Chrome Slow on Mac?
There are several different ways to troubleshoot Google Chrome on a Mac computer and increase its efficiency. However, before diving into anything, restart your computer and see how Chrome reacts. If it starts to perform normally, then it’s great. But if there’s no major change in its speed, follow these methods:
Check Your Internet Connection
More often than not, an unstable internet connection is the main reason for your browser to operate slowly. And if that’s the case for you, you can skip other fixes and work to fix your internet connection. For this, we advise you to use a LAN connection instead of a Wifi to increase your network speed. Furthermore, you don’t have to share the bandwidth with other users if you use a wired connection. Nevertheless, whatever means you use to get online, check your internet connection speed first and plan your move thereafter.
Clear Cache and Cookies
Google Chrome creates and stores cached files on your Mac computer. These files are created with the aim of helping the browser load faster. But although that’s the case, the caches gradually get piled up to take up a significant amount of disk space. Similarly, websites offer you their cookie data with the aim of improving your overall web experience. Both the cookies and the cache can sometimes get corrupted over time, and hence removing these mismanaged files is probably the fastest way to speed up your browser.
Delete Chrome’s Property List
The Property lists (plist files) are used to store your configuration settings. Chrome’s plist file is also stored on your system storage and contains certain configuration options and specific preferences. However, the plist files are sometimes known to get corrupted as well. They can then get in conflict with the application’s workflow, and hence removing them from your system can return satisfactory outcomes. Furthermore, the plist files are again created automatically every time you work on Google Chrome. So, there is really no risk in deleting these files from your computer.
Disable Chrome Extensions
Not all browser extensions are reliable. Most of them are made by third-party developers, and some of them are known to cause compatibility errors and whatnot. The browser also starts to load up and operate slower. So, it’s preferable for you to disable the extension you rarely use.
Reset All the Flags
Your Google Chrome flags are meant to help developers recognize their product and get feedback from the user. All the flags are experimental, and none of them are the final product. You can think of them as a ‘beta’ feature that has not gone through the final testing phase yet. So, these flags often contain bugs and glitches and can very well make your browser operate slower. However, you do have the option to reset these flags to their default configuration value.
Don’t Use Any VPNs or Proxy Servers
VPNs and Proxy servers are two impressive tools to maintain your network privacy. They often reroute your network traffic through servers in different locations. Therefore, this can interfere with your online experience, making the browser perform slower and clunkier. Hence, you can simply open the respective VPN software program and disable it from there. But for proxies, follow these steps:
Update Chrome
If your browser is outdated, it will fail to function efficiently. Websites these days are updated frequently, and hence the browser must not fall behind in doing so. Also, an outdated browser might not support newer features incorporated on some websites. Hence, to increase your browser’s efficiency and speed, update it to the latest build.
Update macOS
OS updates mainly fix your security and compatibility issues. New OS builds incorporate and install new patches on the system. This can therefore fix your Google Chrome application problem as well as the probable network stability issues.