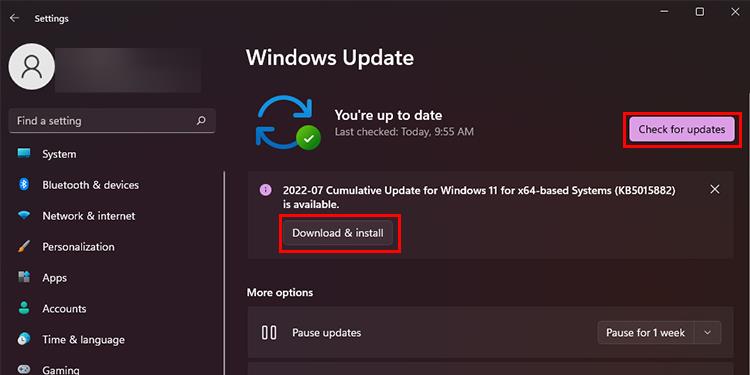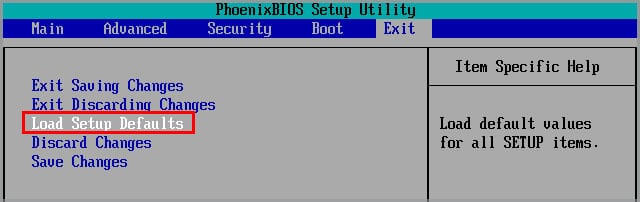According to Microsoft, this issue mostly affects the Windows 11 devices with Intel 11th gen core processor and Intel SST driver version of 10.29.0.5152 or 10.30.0.5152. Aside from this, the general causes like system file corruption also can lead to this specific BSOD.
What Causes “What Failed: IntcOED.sys” Error on Windows?
How to fix “What Failed: IntcOED.sys” Error on Windows?
The best fix for this particular error is updating the SST OED driver. It has also been recommended by Microsoft that updating this driver to the latest version will solve the BSOD error issue. There are also other fixes suggested here, in case just the driver update does not work for you. All in all, the major causes for this error on windows are,
Issue with the SST OED driverCorrupted system fileIssues with BIOSDriver conflict
Update Intel SST OED Driver
As per Microsoft, this error is seen mostly in Windows 11 Devices. The Intels SST OED drivers are incompatible with the latest iteration of Windows OS. Moreover, Microsoft claims that the issue wouldn’t occur after the driver is updated to versions from 10.30.00.5714 and later or 10.29.00.5714 and later. You can use the Intel Driver Support assistant or the Windows Device Manager to update this Intel driver.
Update Using the Intel Driver Support Assistant
If you have different Intel device drivers installed on your computer, you can use this assistant to have the drivers updated. To use this Intels drivers Assistant, follow the steps;
Update Using the Device Manager
If you don’t want to download Intel’s Driver Assistant, you can perform the update even using the device manager. Here’s how you can do it.
Uninstall and Reinstall Drivers
The main reason for the IntcOED error is found to be the issue with the SST OED drivers. Some users have reported that the BSOD issue was solved after uninstalling this particular driver. It seems the driver is incompatible with the latest Windows 10/11 upgrades. Therefore, the resolution to this issue can be found by uninstalling the SST OED driver. Here’s how to do it. To reinstall the driver, follow the steps given for updating SST drive using the Intel Driver Support Assistant.
Run Audio Troubleshooter
As this BSOD error is primarily linked to the issue with the audio drivers, it is advisable for you to run the Audio Troubleshooter. This might solve the blue screen error and resolve the existing audio issues on your windows device. Here’s how to use this troubleshooter.
Perform SFC and DISM scans
You might also try running the SFC and DISM scans if you still see the blue screen error. These scans help in searching for any system file corruption and fix them. IntcOED error can also appear in case of corruption in the system files. Use these scans to find the resolve for the BSOD error. Follow this procedure to perform SFC and DISM scans.
Perform Windows Update
Since this BSOD is linked with the issues of the SST drivers, performing Windows updates can also fix it. Generally, the windows updates incorporate the required drivers for your devices and also bug fixes. Therefore, it is ideal for you to keep your windows devices up to date to prevent such errors. Here is how you can perform the Windows update;
System Restore
If the error has suddenly popped up after the latest windows update, you might even have to try resetting the system to the previously set restore point. This feature lets you revert back to the condition when this BSOD issue did not exist. Follow these steps to perform a system restore.
System Reset
This is the last fix you can use to eliminate the BSOD error. This will also most certainly solve it. While performing a system reset, you can choose to clean the system thoroughly or to keep your files intact. However, it is advised that you backup your files before using this fix. Follow this process to perform the system reset. If the problem still persists, you must perform a fresh reinstall of the Windows OS.
Reset BIOS
If you have tweaked the BIOS configurations to overclock/underclock the CPU or for some other reasons, this might also cause this BSOD error. To deal with it, reset the BIOS settings to default. Here are the steps you could follow to reset it.