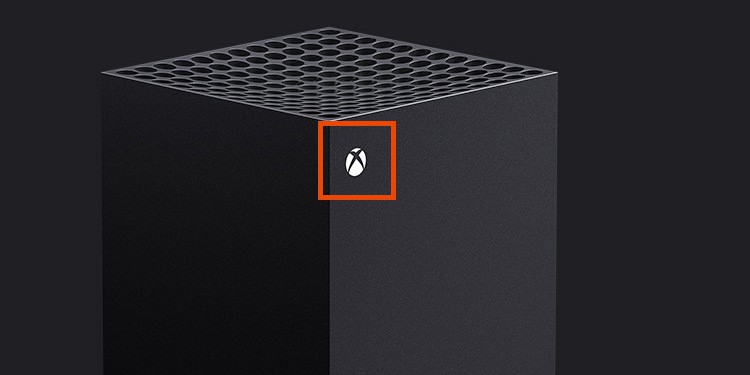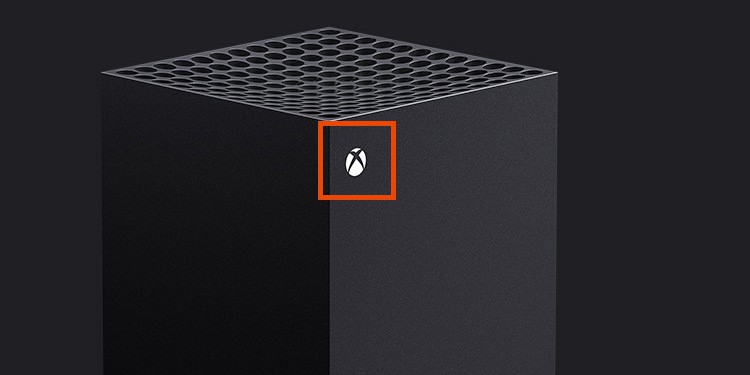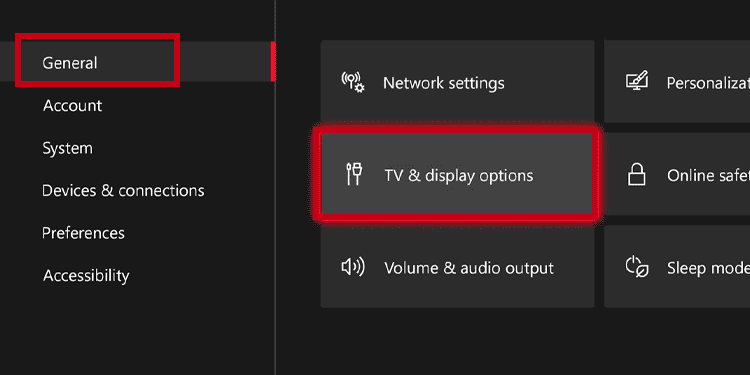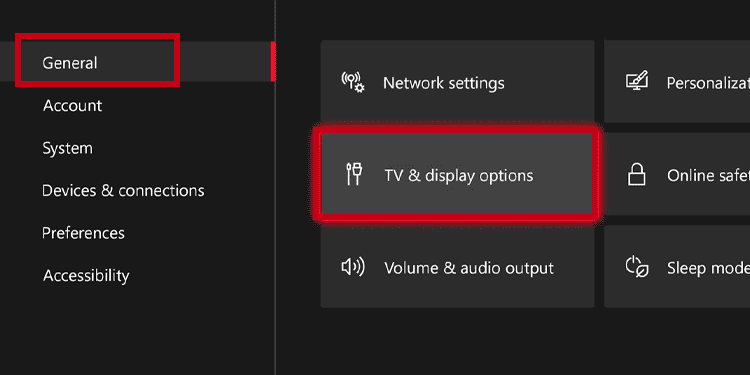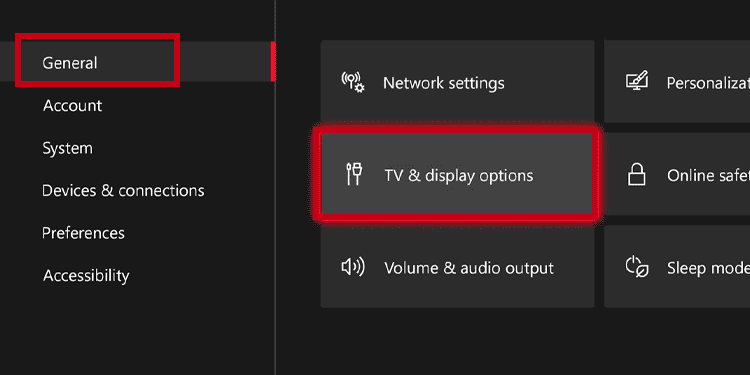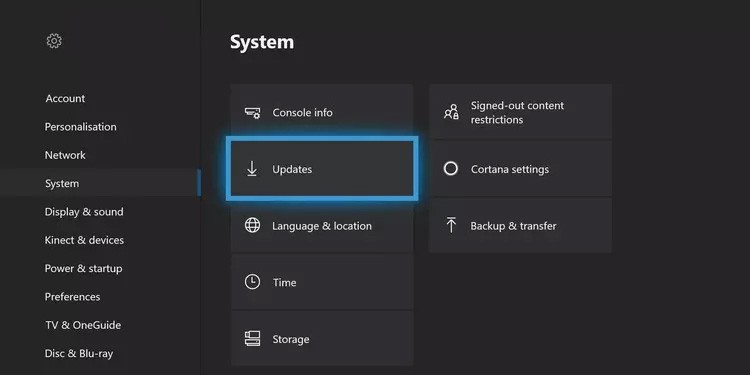It means damages to the output system can render the console useless. And what you see on the screen can make you think the problem is much more serious. Yet, there’re ways to fix it at home. Often, you’d need to check the cable or connect it properly. Others, you require some extra steps on the Xbox troubleshooter mode.
Xbox HDMI Not Working Causes and Symptoms
Xbox HDMI errors are common, and therefore, there’re reliable solutions. Picking the fix you need may require you to understand the causes of the error, so here they are: Additionally, you’d need to understand the signs of Xbox HDMI problems. These are the symptoms of Xbox HDMI damage.
The Xbox shows a black screen, a “No Signal” message, static, or a glitchy screen.You may also see a screen that goes from black to blue and back. Alternatively, the system powers on and works. However, the screen may go blank all of a sudden. The console may also display a “Game console (is it on?)” message on the screen or similar.
The causes and signs are the same for the Xbox One or Xbox Series console family.
How to Fix Xbox HDMI Not Working?
You can try these fixes one by one until you find the solution that works. The troubleshooter works for Xbox One and Xbox Series consoles, as both generations share features, services, and interfaces.
Initial Steps if Your Screen Is Blank
Before you go on, try these obvious fixes. If they work, it could save you some time:
Check that the HDMI cord is fully connected to the TV and console. The cable should make a “click” noise when it connects.Check both HDMI ports for signs of damage or dirt. If there’s dirt, you can brush it or blow it off. If there’s damage (like bent pins), you’d have to try another port or replace it. Check the HDMI ports are not loose. You’d have to use another one (on the TV) or replace the one on the Xbox.Test the cable on other devices to ensure it’s working. Alternatively, try another HDMI cable on the console. Check that your TV is in the proper input channel.Confirm the HDMI cable is on the “out to TV” console port.Confirm that the console’s power brick has its LED light on when your power up the Xbox.
Consider needing an HDMI cable 2.1 for the Xbox Series X if you’re playing in 4K. Xbox Series S, Xbox One X, and Xbox One consoles can work with HDMI 2.0 and HDMI 2.1 cables. Lastly, the Xbox One may also work with HDMI 1.4 cables.
Power Cycle the Console
A sure way of erasing random bugs affecting the system is a power cycle: This will be the most probable solution if the Xboxturns blank after returning back to the dashboard.
Initiate the Console in Low-resolution Mode
Another common solution is starting the console in low-resolution mode. It will help you reset your console’s display settings. Here’re the steps: The process starts up the Xbox in low-resolution mode (640 x 480). If the process doesn’t work, try connecting the HDMI cable only after hearing the second beep. The process helps clear resolution bugs and reset configurations on the Xbox. Now, you can set back the Resolution like so:
Turn Off 24Hz Mode
If the screen went blank after watching a Blu-ray disc, the solution is changing a refresh rate setting. In particular, the 24Hz mode is great for a cinematic watch of your favorite movies and shows, as 24 frames per second is the standard for most cinema and shows. However, it may be causing issues with your TV, as not all displays support the lower refresh rate. The solution is turning it off:
Change AVR Configuration Within the Xbox
If you connected an audio-video receiver (AVR) to your Xbox, and there’s no display or sound, you can try this:
Unplug External Devices
External devices like USB HDDs, Storage Expansion Cards, AVRs, Blu-Rays, mics, or battery changing stations may be causing the black screen. This happens because the console is trying to update but is overloaded with devices. If you’re using various external devices, try disconnecting everything except for the HDMI cable, the power cord, and the Ethernet cable (if you use one). Then, update the console like so:
Factory Reset the Console
You can try resetting the Xbox to factory mode within the Troubleshooter mode. Here’re the steps:
Update the Xbox Offline
You’d need an offline update if the console is stuck on an animation screen after an update or after one of these fixes. We have a complete guide on how to update the Xbox offline. However, here’s the short version: Here’s what the codes mean:
E100: the console needs a repair, as there’s a hardware errorE101, E202, E305: the console needs an offline system updateE102: the console needs a reset to factory defaultsE200, E204, E206, E207: the console requires a power cycle