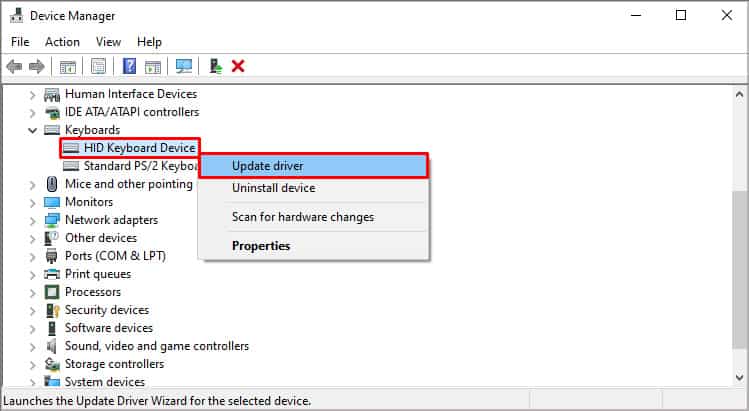However, some users have faced difficulties with the keyboard backlit not turning on. So, in this article, let’s learn how to turn on the backlit function and the troubleshooting methods to apply if it’s not working.
How to Make Your Keyboard Light Up?
Before we begin, we need to know that not all laptops have a backlit keyboard. So, the first thing you need to check is to determine whether your device has this function. The easiest way is to check the function or arrow keys. Usually, they will have an illumination icon imprinted on them. It might depend upon the manufacturer or your laptop version. So, you can contact your laptop customer support or manufacturer for more information regarding this matter.
Enable Backlit on Windows
If you have recently bought a Windows laptop, then it likely comes with a backlit function. There are a couple of methods you can try to enable it. So, let dive right into it.
Use Shortcut Keys
We need to know that the backlit function can vary depending upon your laptop manufacturers and versions. The most common keys to enable backlit are F10, F5, or F6. Here is a list of shortcuts keys depending upon your Laptop.
Backlit Keyboad On Dell
For most Dell laptops, press on the F10 function key.In other Dell laptops, the backlit function is the F6 key. So, press and hold the Fn and F6 key.On Dell Gaming laptops, press the Fn + Right Arrow key.
You can also adjust the brightness level by holding down these functions or commands.
Backlit Keyboad On Asus
To enable backlit, press on the Fn + F7. To adjust the brightness level, keep pressing the FN + F7 keys. On other ASUS laptops, press and hold the Fn + F4 key. To increase the brightness, keep pressing on Fn + F4 key. To dim, press on Fn + F3 key. For Asus Gaming laptops, hold down the Fn + right arrow key. To adjust brightness, use the Fn + right or left arrow key.
Backlit Keyboad On HP
Locate to your F5 function key on your Keyboard. The icon should appear as a backlight. Then, press and hold on to the Fn + F5 key to enable the backlit. In some instances, the backlit can be seen in different keys like F9 or F11. Follow the same procedure by holding on to the Fn key.
Backlit Keyboad On Lenovo
See if your spacebar has the illumination icon. Press and hold on to the Fn + Spacebar to turn on the backlit function.You can also press and hold on to the same command to switch between off, low, and high modes.
Configure BIOS Setup
If you’re on a Windows laptop, you might have disabled the keyboard backlit on your BIOS System Utility. Here are some steps you can follow to enable it.
Adjust Brightness Level
Sometimes, you might have set your brightness to a low level causing the backlit function to not appear on your keyboard. To adjust the brightness level, press on the illumination function key. Try pressing the function key or command 3-4 times. Another alternate method you can adjust the brightness is through the Mobility Center. Here are some steps you can follow.
Enable Backlit on Mac
If you’re on a Mac laptop, then lighting up your Keyboard is a fairly easy and simple process. Here are some methods you can try to turn on the function.
Shortcut Keys on Mac
The shortcut keys to enable the backlit function might differ depending on your mac device. Usually, there is a Sun/Illumination icon imprinted on the keys. In most Mac devices, it is the F5/F6 or F1/F2 key.
Adjust Keyboard Brightness
Mac devices give you the option to also adjust your keyboard brightness according to your preference. To do so,
Configure Keyboard Settings
You can also automatically set your keyboard to enable backlit in low-light conditions. Here is how you can do it.
How to Fix Keyboard Backlit Not Working on Windows?
It might seem like a simple process, but rebooting your device can work wonders. In many instances, it refreshes the system and might even fix issues occurring on your Keyboard. But, if this doesn’t fix the issue, you can follow along with these effective troubleshooting methods.
Troubleshoot Keyboard
The built-in troubleshooting feature on your Windows PCs allows you to fix minor bugs and errors occurring on your device. It also has a dedicated troubleshooting option for your Keyboard that might help resolve your backlit feature. So, here’s how you can do so. If Windows find an issue with your Hardware, follow the steps provided on the screen to solve it.
Update Keyboard Drivers
In some instances, your Keyboard drivers can get outdated which can cause hindrances in keyboard functions like the backlit feature. So, it is best to update your Keyboard drivers regularly. Here are some steps you can follow to update Keyboard drivers. Alternatively, you can also head over to your manufacturer’s official website to check for any available driver updates.
Update BIOS
An outdated BIOS might be the reason behind your Keybaord backlit not working. Go to your laptop device support page and navigate to the driver’s section. Follow along with the on-screen instructions for downloading the latest version of BIOS listed for your computer.
How to Fix Keyboard Backlit Not Working on Mac?
If your mac is having trouble with the backlit function not working, then here are some methods you can follow.
Configure Keyboard Settings
In many instances, if you’re in a bright setting, the mac keyboard will not light up. It is because these devices use the camera function to detect light. To disable it, you can cover the camera area. You can also configure it in the Keyboard settings. Here is how you can do it.
Reset the SMC
Another method you can try is to reset your SMC. This process can help fix any hardware and lighting issues occurring on your device. To reset SMC,
Contact Customer Service
If the above fixes do not work out for you, there might be technical issues with your Mac keyboard. So, we suggest you head over to your nearest Apple store or contact your laptop maintenance store to fix or replace the keyboard.
![]()