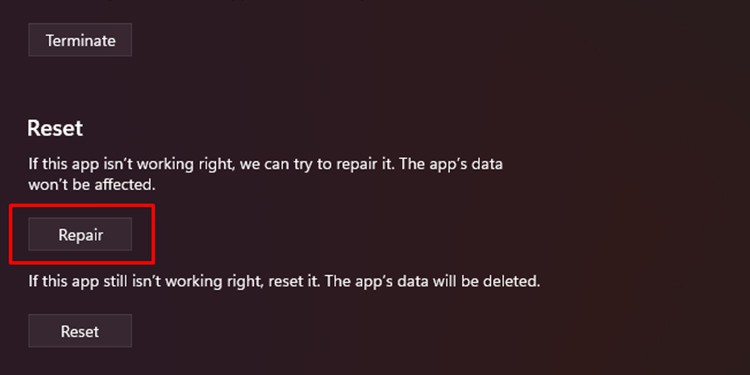Many users have reported having met with the “Windows Photo Viewer can’t display this picture because there might not be enough memory available on your computer….” error when opening their image from Photo Viewer. Imagine viewing such a long error message in place of your image; now that’s a bummer! If you’ve encountered this problem, we’re here to help you get back to viewing your images! This article will help you get insight into this problem and find relevant fixes, so keep reading and get this issue solved in no time.
Why Can’t Photo Viewer Display My Image?
How to Fix Photo Viewer Not Enough Memory?
After you’ve diagnosed the problem, you can move on to viable solutions. You can try solutions that range from changing your display profile to reinstalling your Photo Viewer application. You can refer to the solutions discussed below to find the one that best suits you.
Insufficient Memory: Let’s begin with the basics. Every application needs a certain amount of RAM. If you have heavy applications running in the background, this leaves a lot less RAM for your Photo viewer application. You can also meet this message if your hard disk is almost full.Unsupported Image Format: Photo Viewer only supports a handful of image formats: BMP, JPEG, JPEG XR, PNG, ICO, GIF, and TIFF. If your image is of any other format, unfortunately, the Photo viewer won’t be able to read it in order to display it.Large Image File: You can’t open images larger than 100 megapixels from Photo Viewer. Check if your image resolution exceeds this value.Corrupted Image File: Did you get interrupted while importing or downloading the photo? If something went wrong during this process, your image might’ve gone corrupt. As the image isn’t completely stored on your device, Photo Viewer does not have enough information to display the image. Encrypted Image: The images could be encrypted if you’ve imported the image from your mobile phone. Even if you haven’t imported this image from a mobile phone, you could count this as a possibility. Photo viewer does not have the resources to decrypt an encrypted file so you might’ve encountered this issue.Outdated Software: When you leave your software outdated, it will lack the resources the newer updates have. Additionally, newer updates push fixes for the existing bugs in the previous updates. If you haven’t updated your software, you might have to deal with this issue.System Error: There might be no fault on your end. Sometimes, internal errors can be responsible for many of your system applications malfunctioning.
Clear Memory
First and foremost, give your application some room to breathe! If you’re not actively using the heavy background applications, close them. You can close these applications from your task manager. Follow these steps to close applications from the task manager. If you consistently need to use these applications, expand your RAM storage.
Change Default App
If Photo Viewer doesn’t support the image format you’re trying to open from, you can change the default application responsible for opening the image with that specific file format. Follow these steps to change the default application for file types on Windows Settings:
Run System File Checker
You can run the system file checker from the command prompt to repair and recover corrupt files. The system automatically checks and repairs corrupted files when you run this command. Follow these steps to perform the system scan: Command Prompt will automatically locate and repair your files.
Turn Off File Encryption
Your PC might have enabled encryption to secure the contents of the files. You can disable file encryption on your PC. Follow these steps to turn off file encryption from advanced properties on your PC:
Update Windows
It is very simple to update your Windows. Although Windows automatically alerts users about a pending update, manually checking for some won’t hurt. Follow these steps to check and update your software:
Change Device Profile
Many users have reported that changing the device profile in Color Management has fixed this specific issue for them. You may want to jump into the bandwagon and see if this fix works for you. Follow these steps to change the device profile:
Reset/Repair Application
There may be something wrong with the Photo Viewer application itself. In Windows, you have an option to either reset or repair applications when they begin to malfunction. You can first try to repair the application. The system will check the program files when you repair an application. If it locates a file that needs repairing, it will swap it with another working file. Resetting will completely remove all existing data related to the application. This eliminates existing bugs and gives your application a clean slate to work on. Follow these steps to either repair or reset the Photo viewer application:
Run Troubleshooter
The Photo viewer is a built-in application on Windows. If you cannot figure out what is wrong with the application, you can run the Windows Store App troubleshoot. This will scan through the application and offer you a fix. Here is how you can run the Windows troubleshooter on your PC:
Reinstall Photo Viewer
You can reinstall the photo viewer application as a last resort for this issue. As this is a built-in application for Windows, you may only reinstall it from powershell. It might initially sound intimidating, but it’s not as complex as it sounds. Follow along with these steps to reinstall Photo Viewer on your Windows: