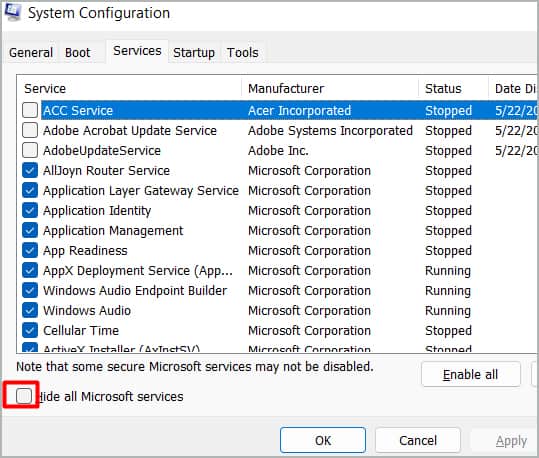However, when access to the settings is prohibited, the user is restricted from several customizing features in Windows. Keep reading as we discuss the fixes for this common issue.
Fixes for Settings Not Opening in Windows 11
There are other ways you can open settings in Windows. Hit the shortcut Windows Key + I to open Settings on your Windows computer. You can also click on Windows Key + R to open the Run dialog. In the search bar, type ms-settings: and hit enter to open settings. However, if the settings app won’t open from any of these methods, it needs a fix. Depending on the issue, there are several ways you can fix a malfunctioning settings app. Here are 11 fixes for if your settings application won’t open in Windows 11.
Restart Windows Explorer
Windows Explorer manages all system files in Windows. In case of any crash or breakdown, restarting this utility helps. To restart Window Explorer, follow these steps:
Reset and Repair the Settings Application
Windows has the option to repair minor bugs in certain applications, such as settings. To fix the settings application, follow these steps: (NOTE: If the problem persists, select the Reset option under Repair, and follow the instructions)
Reinstall Settings
There might be certain bugs in a program that the re-installation can fix. As Settings is an in-built application for Windows, you may only uninstall it using PowerShell. Please follow these instructions to uninstall and re-install settings:
Use Safe Mode
You can use Safe Mode to open applications that fail to run in normal mode. To boot Windows in safe mode, press and hold the F8 key on your keyboard while restarting. If Settings opens normally in the safe mode, the basic drivers and default settings are working fine and the third-party applications and startup programs might be causing this issue. So, in such case, you need to uninstall such programs until your issue is solved.
Run System File Checker Scan (SFC)
Your settings might not be opening due to missing or corrupt files. The SFS (System File Checker Scan) can scan for such problems. Follow these instructions to run the scan:
Re-enable Settings through the Registry Editor
There may be a bug that disabled your Settings application. You can re-enable Settings through the Registry Editor using these steps:
Create New User Account
Many users have reported this issue being solved by creating a new user account for Windows. Follow these instructions to create a new user account:
Update Windows
Leaving your operating system un-updated leaves your system vulnerable to bugs and system crashes. To check and update your Windows operating system, follow these instructions:
Troubleshoot in Clean Boot State
It is possible that certain third-party applications are preventing you from accessing your settings. Troubleshooting in a clean boot state helps a user diagnose advanced Windows problems. Here are the instructions to trouble in a clean boot state:
Perform a System Restore
When Windows installs a new driver, app or update, it creates a restore point manually. Restoring might however delete applications you installed after the restore point was created. Follow these steps to perform a system restore:
Create Windows 11 Installation Media
If none of the above options solve your problem, you might have to perform a clean installation of Windows 11. Follow these instructions for performing this action: