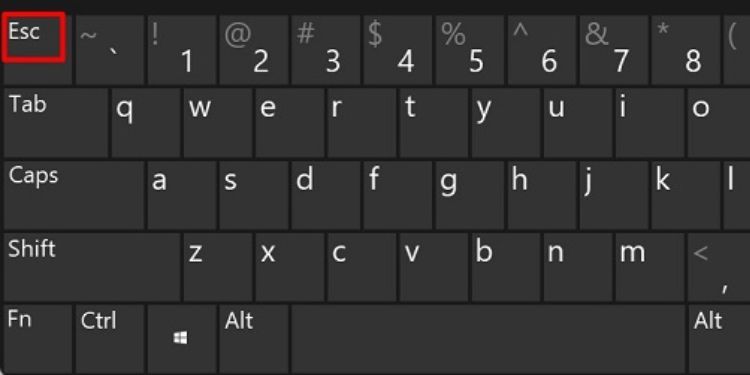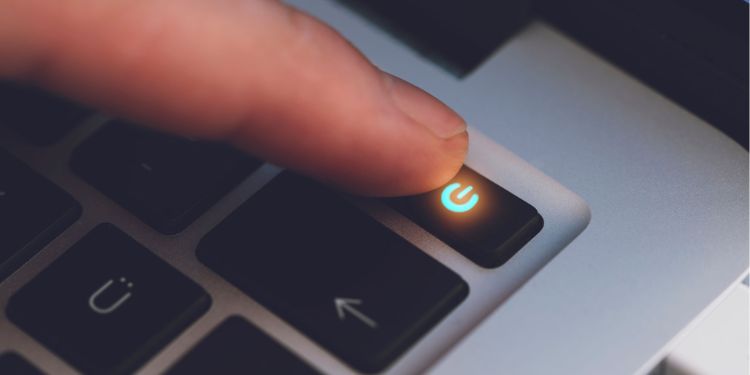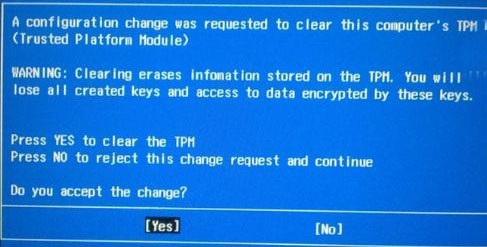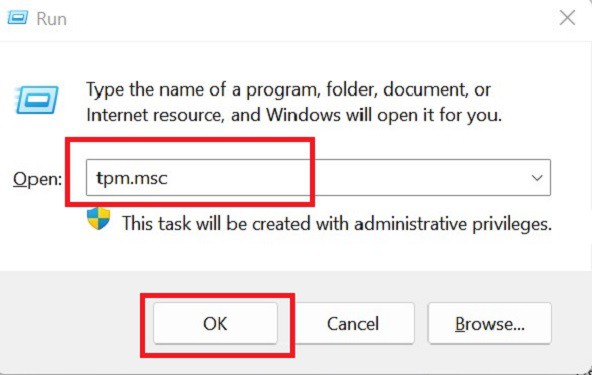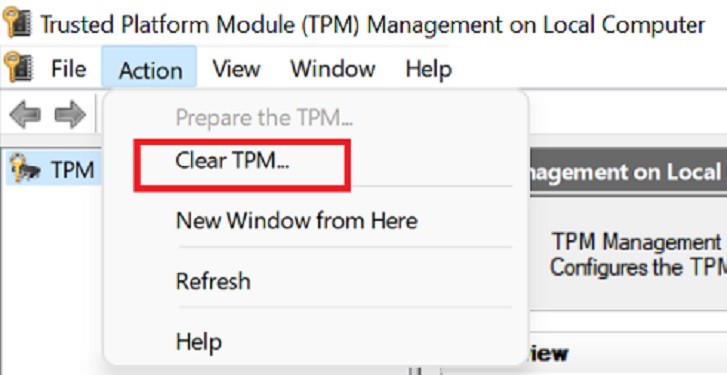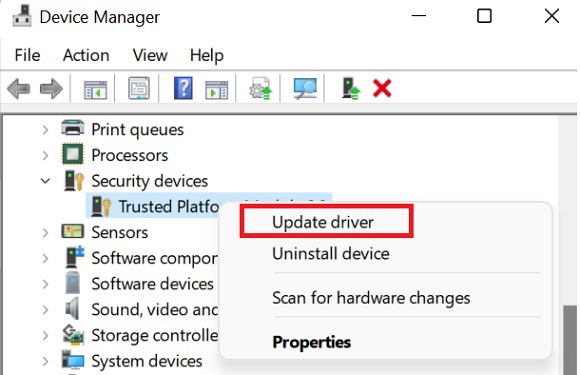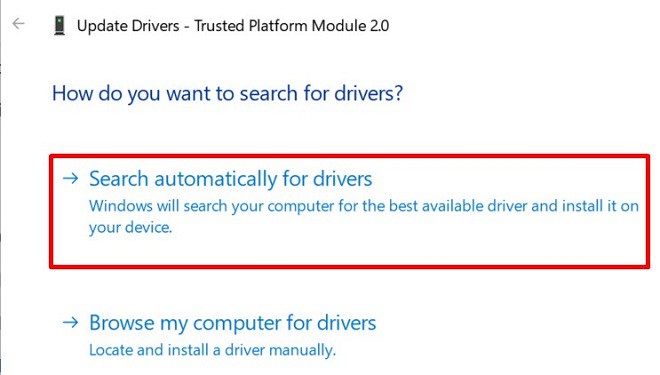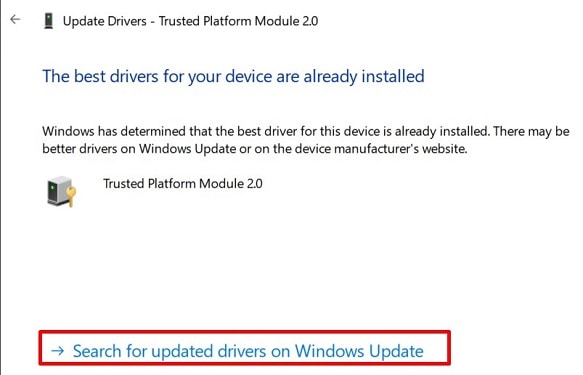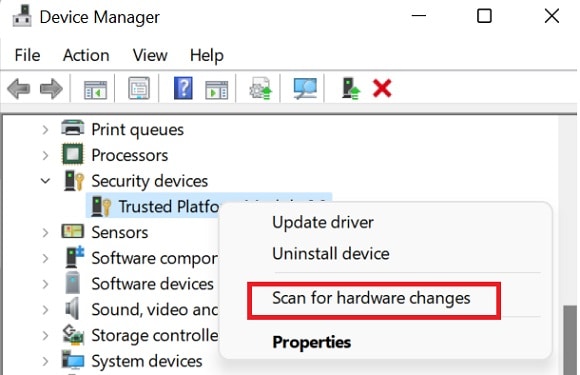If you’re on a laptop, your keypad and trackpad might even freeze, stopping you from moving ahead with the reset process. And, if your using a device that supports touchscreen, the touchscreen feature stop working. Majorly, this is caused when your PC cannot load the necessary drivers for controlling your input devices. This restricts all the input signals. So, you can’t use your hardware to choose either Yes or No. Well, you do not need to scratch your head anymore. In this article, we have brought simple fixes you can carry to solve the problem.
Importance of TPM on Windows 11
A Trusted Platform Module (TPM) is a chip embedded into a motherboard for securing computer hardware components. Basically, it uses cryptographic keys to protect your PC from malware and firmware. Well, the earlier versions of TPM didn’t support all the algorithms, providing weaker crypto agility. However, with the introduction of TPM 2.0, an additional security layer has been added to protect your system using a specialized digital signature feature. Interestingly, you require TPM 2.0 when updating to Windows 11 so that you can run Windows Hello and BitLocker. Basically, these are the features necessary for identity and data protection in your system. However, the TPM device may not be detected due to an outdated BIOS or damaged TPM chip. In such a case, you can try these fixes.
What To Do After Getting ‘A Configuration Change Was Requested to Clear TPM’?
When you choose to reset your Windows, you get an option to either keep your files or remove everything. If you decide to remove all your files, you need to choose the second option. Once you follow the on-screen process, you’ll likely get the message after waiting a couple of hours. Basically, this pop-up is asking you whether to clear TPM or not. If your keyboard and touchpad work fine, you can directly choose Yes or No, using either of the hardware. Selecting Yes will delete all the keys you had created earlier. So, we recommend backing up your encrypted data before proceeding ahead. However, choosing No means, you’re not giving access to clear TPM. When doing so, you might get this same message repeatedly, and the infinite loop continues. So, it’s better to backup your encrypted keys or files before choosing Yes. But, if you’re not worried about these data, you can directly select Yes as the OS will re-initialize the TPM once the Windows reset is completed. However, if you try clearing TPM, you might lose some important data. Thus, we suggest doing this at your own risk.
How to Fix ‘A Configuration Change Was Requested to Clear TPM’ Error?
Indeed, selecting Yes or No is possible when your arrow keys are working fine. However, most users experience their input devices not working when this message pops up. So, if you’re one of them, here are seven different fixes you can try to resolve the problem.
Press the Esc Key
Well, the Escape or the Esc key is generally used for canceling any running process. So, the first method is to try hitting this key to see if the message disappears. Apart from that, the Esc key also acts as pressing No, meaning you can skip the request to clear TPM. This should solve your problem and continue the Windows reset. However, many users have reported that the Esc key doesn’t function when the message pops up. Moreover, some have also faced an issue where pressing the Esc key brings back the same error message. So, it’s better to refer to other methods if this one doesn’t work for you.
Press the F12 Key
If you want to clear TPM and solve this issue, we suggest pressing the F12 key. This simply acts as selecting Yes to clear TPM. Moreover, most laptop manufacturers recommend pressing the F12 key if you see this error while resetting Windows. This is because it brings your frozen system back to life and continues the Windows reset.
Use Volume Up or Down Keys
Generally, using Esc and F12 keys should solve your TPM problem. However, in some laptop models, you should use Volume Up and Down keys to decide to clear TPM. Also, if you have Windows running on touch-screen devices, like a tablet, you will need the volume buttons to fix the problem. You can press the volume up button to choose Yes and the volume down button to choose No.
Connect an External Keyboard or Mouse
Mostly, in touch-screen devices, plugging in an external keyboard or mouse can solve your issue. Once you connect the input device, try to see if you can move your mouse cursor or use the keyboard arrow keys. Then, use either of them to choose Yes or No. Or, you can also press the F12 key from your keyboard. Well, you can even try connecting an external input device to your laptop to check if this works for you. However, the possible chances are your keyboard or mouse won’t be supported while performing Windows reset. So, follow these general steps to fix the configuration error:
Clear TPM From TPM Management
If you cannot resolve the configuration problem while performing the Windows reset, you must cancel it now. To do so, you need to long press the power button to shut it down and wait an hour to turn it back on. Then, follow the simple guideline below to clear TPM from the TPM Management:
Update TPM Driver From Device Manager
If your TPM driver is outdated, there’s a high probability you won’t be able to clear it. So, here’s how you can update the driver:
Scan For Hardware Changes
As we mentioned earlier, TPM is responsible for providing hardware securities. So, your final fix is to check for any hardware changes that have taken place. Here’s how you can do just that: