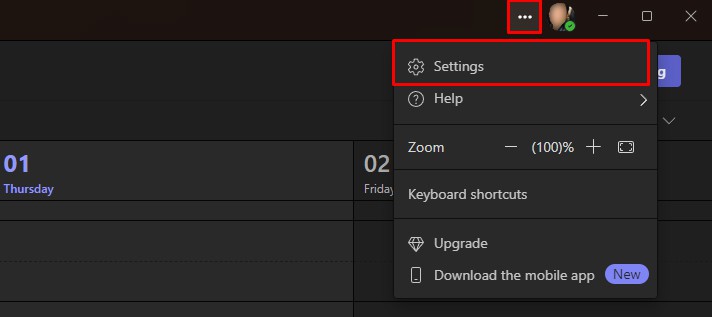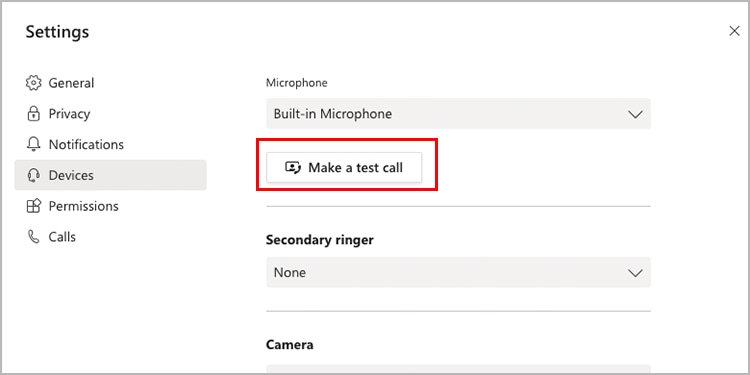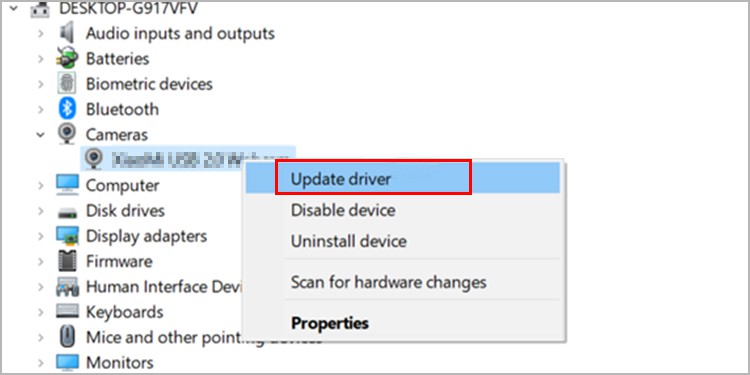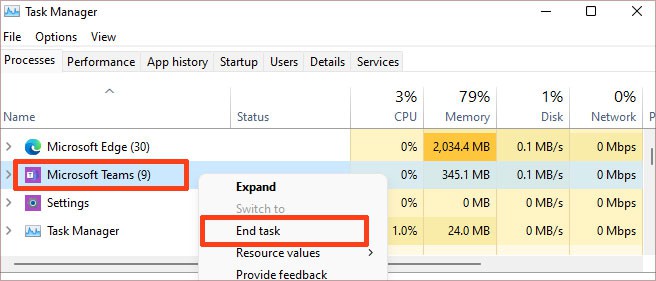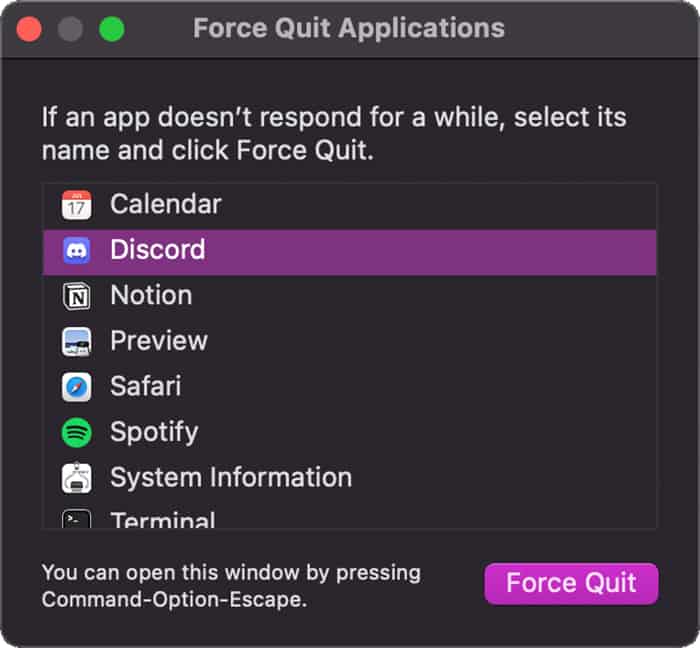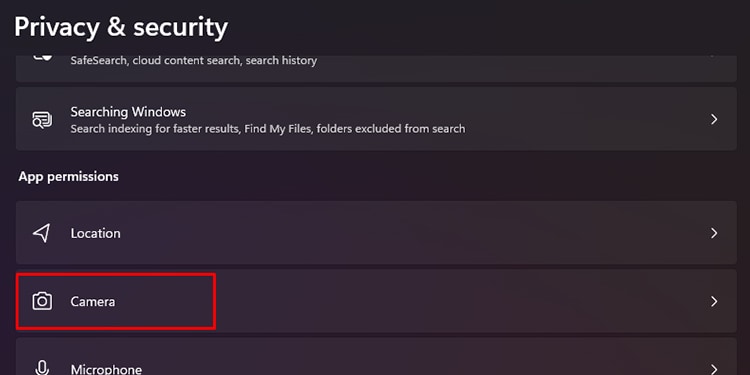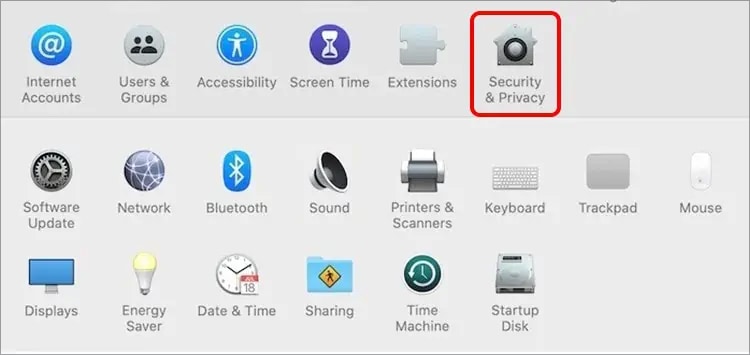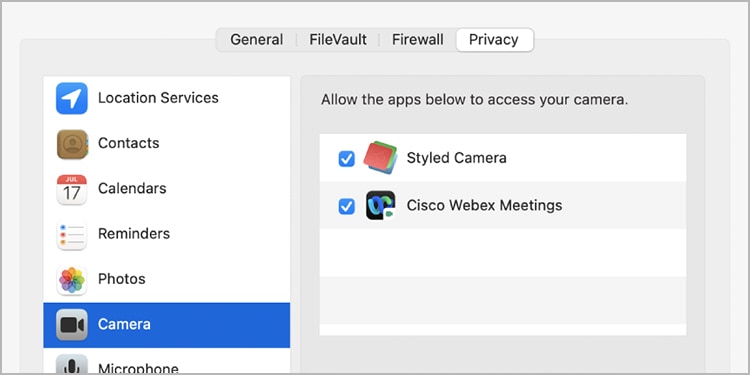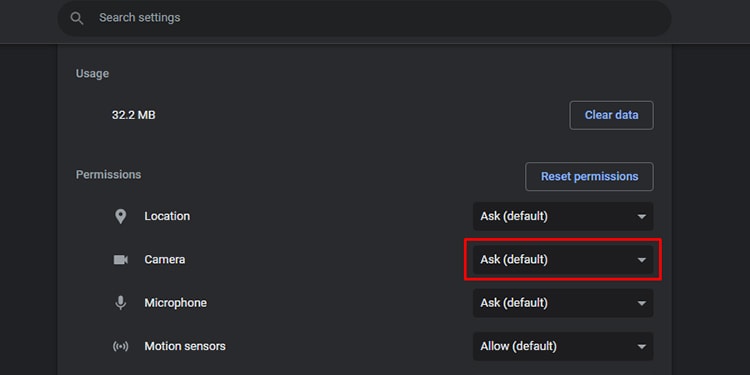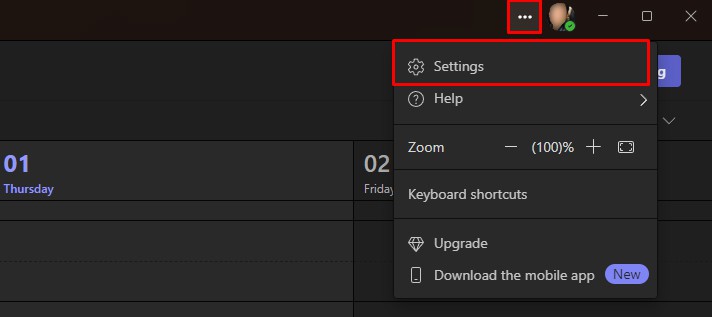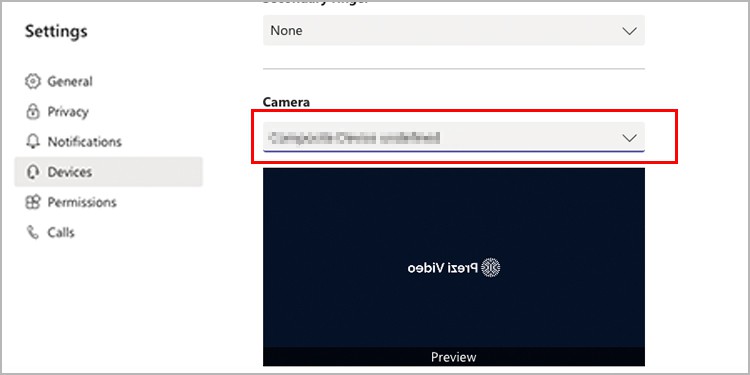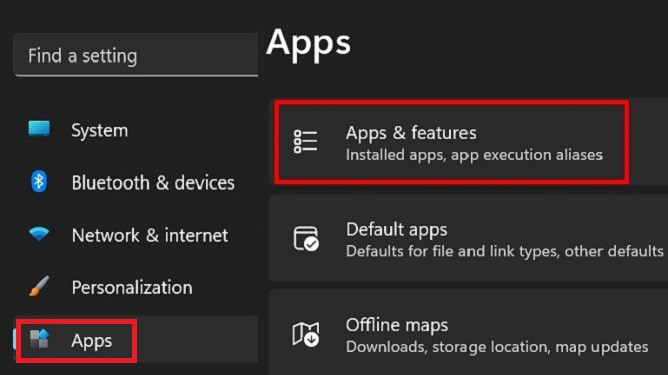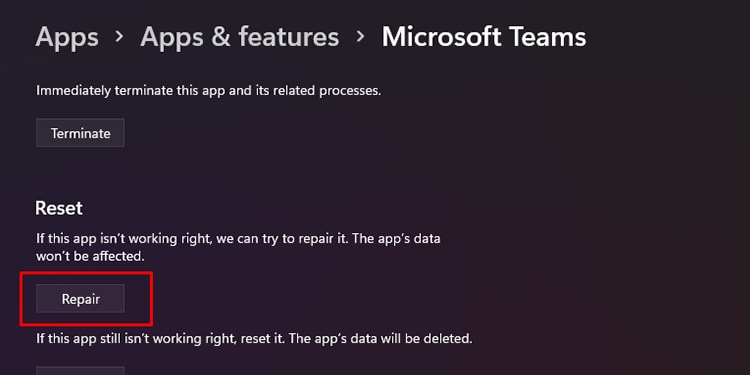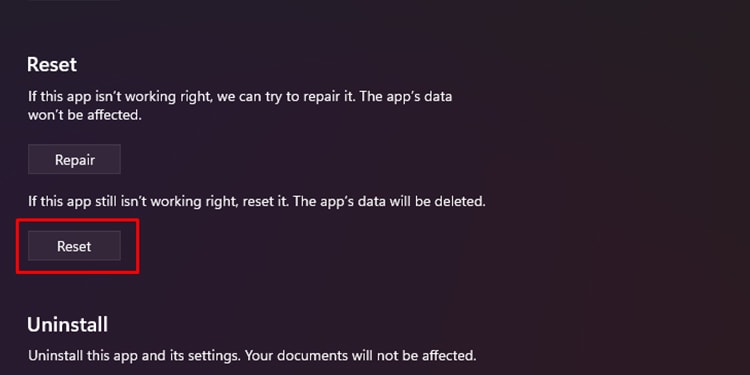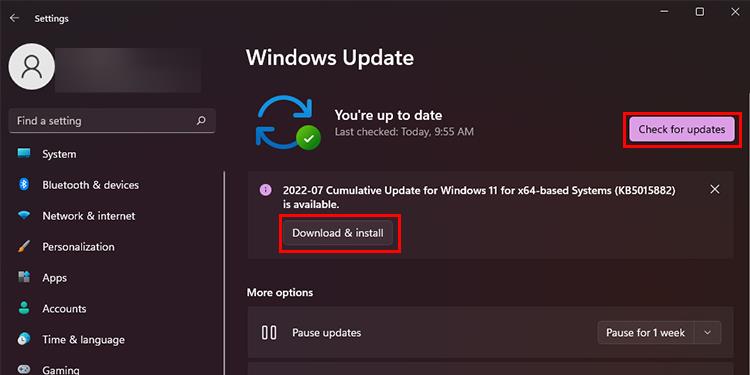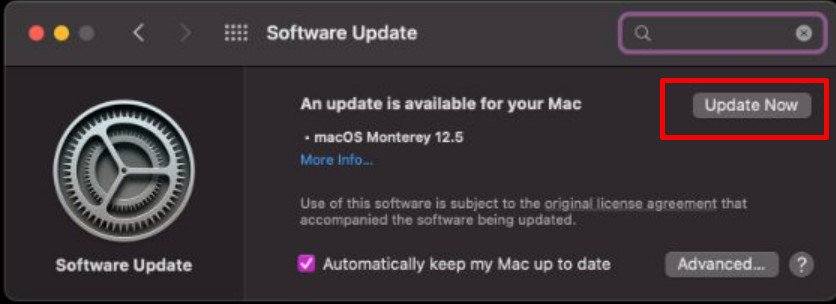Camera issues can be difficult, however, difficult to understand. The issue can range from being extremely general to specific, so the user may find the diagnosis process a bit tedious. In this article, we will be listing the causes of why your Teams camera may malfunction and how you can fix it. Stick around to get your camera working in no time!
Why is My Team’s Camera Now Working?
How to Fix Teams Camera Not Working?
You can test several solutions to fix the camera issue on Microsoft Teams. Below, we’ve listed both the general and specific solutions to the issue. After you’ve gone through the causes mentioned above, apply any of these fixes. Here is a list of causes for why your Teams camera may not be working:
Inadequate PermissionsWebcam Used by Other AppHardware ProblemsApplication BugsOutdated Teams AppCamera Driver Not UpdatedOperating System Not Updated
Run a Test Call
You can start your fix by running a simple test call to ensure that your camera hardware is working properly. If you determine that the issue is actually in your device, you can simply repair or replace your device. However, you can only use this feature if you own the paid desktop version of Microsoft Teams. Follow these steps to run a test call in Microsoft Teams to check if your device camera is working properly:
Update Teams App
Although the update is automatic for the desktop version of the Teams app; you need to update Teams on your mobile phones and tablets periodically. When you leave the Teams app outdated for a long time, it will fail to establish a connection with your device hardware. You can visit Play Store to update your Teams app if you own an Android mobile or tablet. For iPhone or iPad users, update the Microsoft Teams app from App Store.
Update Camera Driver
Drivers are essential to bridge the gap between hardware devices and the computer system. If you’re a Mac user, all your drivers are installed and updated automatically while you update your macOS. However, you can manually update drivers if you’re a Windows user. You can update your camera driver from the device manager utility on your Window. Refer to the steps mentioned below to update camera drivers on Windows:
Close Background Apps
Your camera may not work because another application may be actively using your camera. This can be one of the more probable causes for why Teams may not be registering your video during a video conference call. Make sure you close all windows that you believe may be using your camera. It’s best to close all applications running in the background. This applies to both the desktop application and mobile application versions of Teams. On Windows On Mac
Grant Camera Permissions
Teams cannot access your camera if you haven’t granted the app the necessary permissions. To access devices like your camera and microphone, applications need special permissions for security reasons. You can grant these permissions from the settings of your device. Using the Teams web version, you can find these permissions in the Site Settings. Refer to the steps mentioned below to grant camera access to the MS Teams application: On Windows On Mac On Browser
Switch Camera Devices
If you have more than one webcam connected to your PC, Teams could be actually using the other peripherals. You need to switch the webcam in use from the device settings in the Teams application. Here are the steps you can refer to while switching camera devices in MS Teams:
Repair/Reset Teams
When some files go missing or corrupt in a program, certain functions in the application malfunction. It is possible that the problem is that the program files for your camera do not work like it should on the Teams app. You can fix this issue by repairing or resetting the MS Teams application. Repairing the application will scan through the program files for any missing or corrupted files. Windows will replace the corrupted files with a new, functioning one. Similarly, it will add the missing files. Resetting the application will do the same, except it will also erase all data from the application. This eliminated the chances of any bugs that may be interfering with the features in the Teams app. This feature is only available in Windows. If you own a Windows and wish to repair or reset your application, follow these steps:
Update OS
When you leave your operating system outdated for long, it will severely impact the system. The system fails to maintain a connection between the software and the hardware. Your camera may not be working because your system may have failed to establish communication with your camera. You need to update your operating system periodically. When you update your system, it not only maintains your system’s functioning but also protects it from any security vulnerabilities. Additionally, updates generally push resolutions to bugs from the previous update. Follow these steps to update the operating system on your device: On Windows On Mac